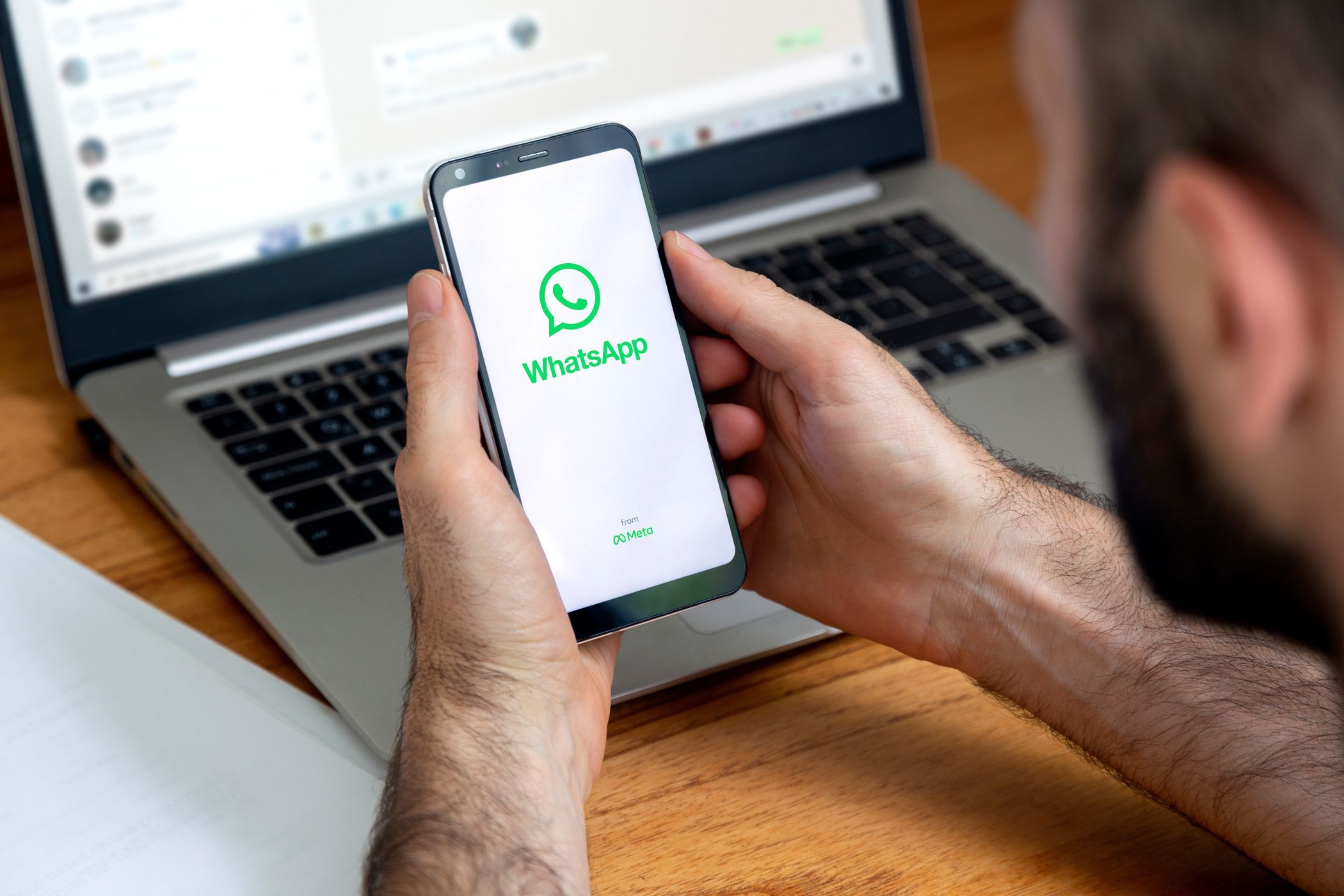
YL Software: Strategies for Shrinking Your PC's Hard Disk Capacity Efficiently

[\Frac{b}{6} = 9 \
The Windows 10 display settings allow you to change the appearance of your desktop and customize it to your liking. There are many different display settings you can adjust, from adjusting the brightness of your screen to choosing the size of text and icons on your monitor. Here is a step-by-step guide on how to adjust your Windows 10 display settings.
1. Find the Start button located at the bottom left corner of your screen. Click on the Start button and then select Settings.
2. In the Settings window, click on System.
3. On the left side of the window, click on Display. This will open up the display settings options.
4. You can adjust the brightness of your screen by using the slider located at the top of the page. You can also change the scaling of your screen by selecting one of the preset sizes or manually adjusting the slider.
5. To adjust the size of text and icons on your monitor, scroll down to the Scale and layout section. Here you can choose between the recommended size and manually entering a custom size. Once you have chosen the size you would like, click the Apply button to save your changes.
6. You can also adjust the orientation of your display by clicking the dropdown menu located under Orientation. You have the options to choose between landscape, portrait, and rotated.
7. Next, scroll down to the Multiple displays section. Here you can choose to extend your display or duplicate it onto another monitor.
8. Finally, scroll down to the Advanced display settings section. Here you can find more advanced display settings such as resolution and color depth.
By making these adjustments to your Windows 10 display settings, you can customize your desktop to fit your personal preference. Additionally, these settings can help improve the clarity of your monitor for a better viewing experience.
Post navigation
What type of maintenance tasks should I be performing on my PC to keep it running efficiently?
What is the best way to clean my computer’s registry?
Also read:
- [6 Técnicas Efectivas] Transferir Imágenes De Tu iPhone Modelo 14 O 15 a La PC Sin Problemas
- [New] Samsung Photo Editor Review - Pros, Con, Features, and Guide
- [Updated] Beyond Boundaries The Five Pinnacle Cloud Storage Innovations
- [Updated] In 2024, Secure & Share Your Live Sounds - 5 Proven Online Approaches
- [Updated] Streamlining Video Production Mastering the Use of OBS & Zoom for 2024
- 2024 Approved Joke Jamboree 7 Hilarious Plot Ideas for YouTube Stars
- Come Passare Ad Un Nuovo Sistema Operativo Sul Tuo Disco SSD WD Senza Riavviare Windows
- Effortless Steps: Transferring Your Hotmail Messages Securely
- Esplora Completamente SyncToy Su Windows N E Scopri Una Soluzione Sostitutiva Gratuita!
- In 2024, Accelerating Expertise in Social Media Strategies with Reddit Guidance
- In 2024, Enhancing Social Media with Vimeo Content on Instagram
- In 2024, The 6 Best SIM Unlock Services That Actually Work On Your Itel A70 Device
- Migliori Metodi per Recuperare E Cancellamento Definitivo Video Dall'iPhone Di Moda Ora
- Résolution De La Disparition Continue Du Lecteur Dur Sous Windows 10
- Seamless Methods to Move HEIC Images From iPhone to Windows or Mac
- Top Strategies for Securing a Private iOS Device Backup: A Dual Approach
- Updated 2024 Approved Free Video Annotation Tools Add Watermarks and Captions
- Title: YL Software: Strategies for Shrinking Your PC's Hard Disk Capacity Efficiently
- Author: Anthony
- Created at : 2025-03-03 20:11:52
- Updated at : 2025-03-07 16:28:29
- Link: https://discover-cloud.techidaily.com/yl-software-strategies-for-shrinking-your-pcs-hard-disk-capacity-efficiently/
- License: This work is licensed under CC BY-NC-SA 4.0.