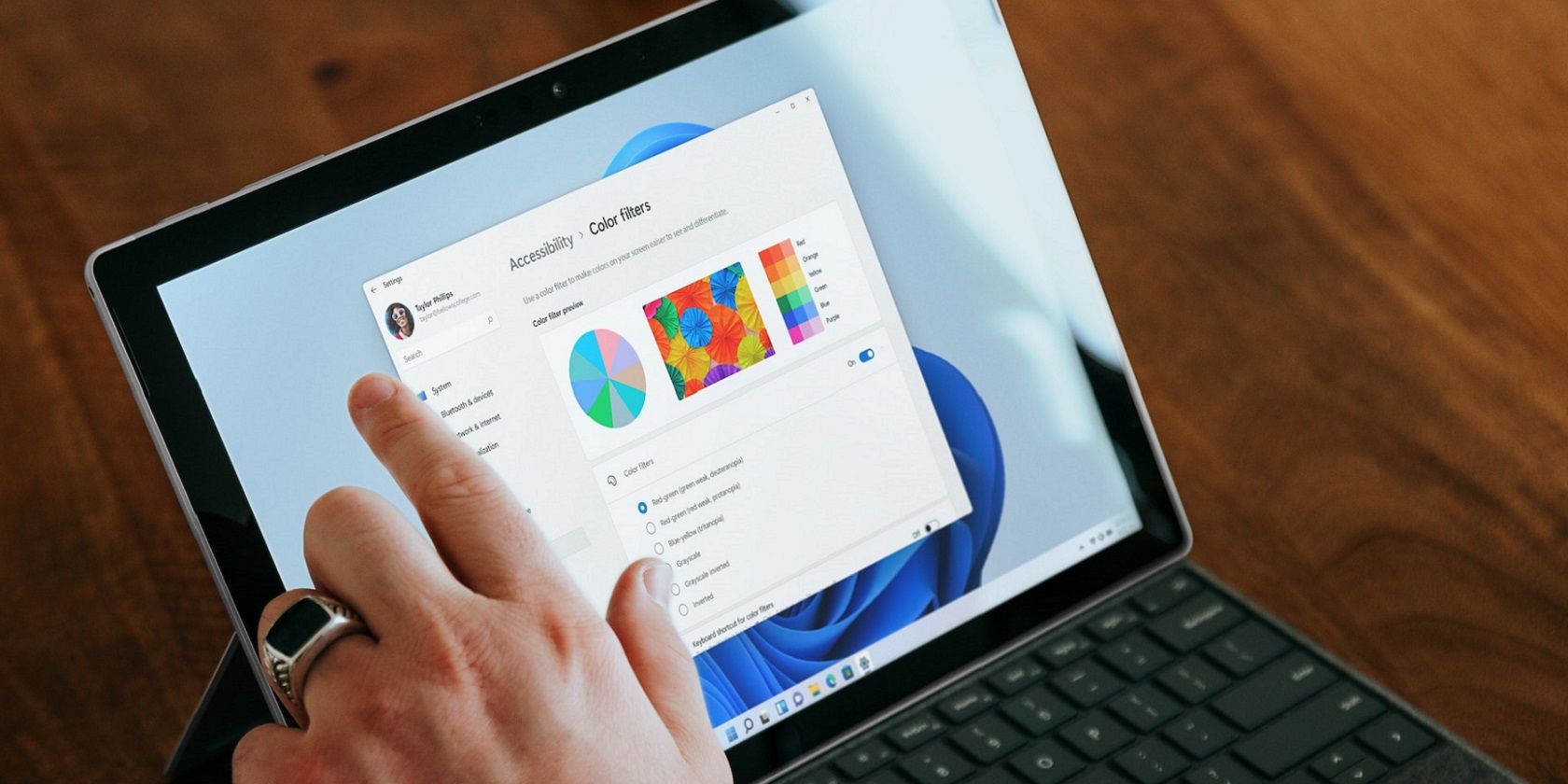
YL Software Explained: Easy Methods to Refresh Your Video Card's Drivers

[B = 54 \
The Windows 10 display settings allow you to change the appearance of your desktop and customize it to your liking. There are many different display settings you can adjust, from adjusting the brightness of your screen to choosing the size of text and icons on your monitor. Here is a step-by-step guide on how to adjust your Windows 10 display settings.
1. Find the Start button located at the bottom left corner of your screen. Click on the Start button and then select Settings.
2. In the Settings window, click on System.
3. On the left side of the window, click on Display. This will open up the display settings options.
4. You can adjust the brightness of your screen by using the slider located at the top of the page. You can also change the scaling of your screen by selecting one of the preset sizes or manually adjusting the slider.
5. To adjust the size of text and icons on your monitor, scroll down to the Scale and layout section. Here you can choose between the recommended size and manually entering a custom size. Once you have chosen the size you would like, click the Apply button to save your changes.
6. You can also adjust the orientation of your display by clicking the dropdown menu located under Orientation. You have the options to choose between landscape, portrait, and rotated.
7. Next, scroll down to the Multiple displays section. Here you can choose to extend your display or duplicate it onto another monitor.
8. Finally, scroll down to the Advanced display settings section. Here you can find more advanced display settings such as resolution and color depth.
By making these adjustments to your Windows 10 display settings, you can customize your desktop to fit your personal preference. Additionally, these settings can help improve the clarity of your monitor for a better viewing experience.
Post navigation
What type of maintenance tasks should I be performing on my PC to keep it running efficiently?
What is the best way to clean my computer’s registry?
Also read:
- [New] 2024 Approved Premier Video Record Breakdown and Alternatives
- [Updated] 2024 Approved Cutting-Edge Editing Meets Online Video Sharing
- [Updated] Boundless Realms Discovering New Worlds in Top 10 Sci-Fi Epics
- [Updated] In 2024, EchoEnthusiast Auditory Review Exploration
- [Updated] Jokes Just a Click Away (iPhone)
- 8 Κυψέλη Χρήστης: Τρίων Βελτίων Κινδύνου Μεθόδων MXF Σε MP4 - Mac/Windows
- Cambiar De Formato AIFC a MP4 Online Sin Coste - Herramienta Conversión Gratuita
- In 2024, 5 Easy Ways to Copy Contacts from Oppo A1 5G to iPhone 14 and 15 | Dr.fone
- M4A-VBO Versterking: Kostenloze Onlinedienst Movavi Om Audios Na Bijna Te Passen
- Os 15 Melhores Aplicativos Mais Inovadores De Slideshows Para Smartphones Android E iPhone Em 2E Revisado:
- Skype Call Recording Made Effortless: Explore Two User-Friendly Approaches with Movavi
- Step-by-Step Guide: Erasing Unwanted Subjects and Items in Images with Movavi Photo Editor
- Top 14 Expert-Level Video Editing Tools for Professionals
- Top-Rated AirTag Wallets in 2#!3 - Our Comprehensive Review by Tech Experts | ZDNet
- What is Fake GPS Location Pro and Is It Good On Meizu 21? | Dr.fone
- Title: YL Software Explained: Easy Methods to Refresh Your Video Card's Drivers
- Author: Anthony
- Created at : 2025-03-03 23:42:49
- Updated at : 2025-03-07 19:37:12
- Link: https://discover-cloud.techidaily.com/yl-software-explained-easy-methods-to-refresh-your-video-cards-drivers/
- License: This work is licensed under CC BY-NC-SA 4.0.