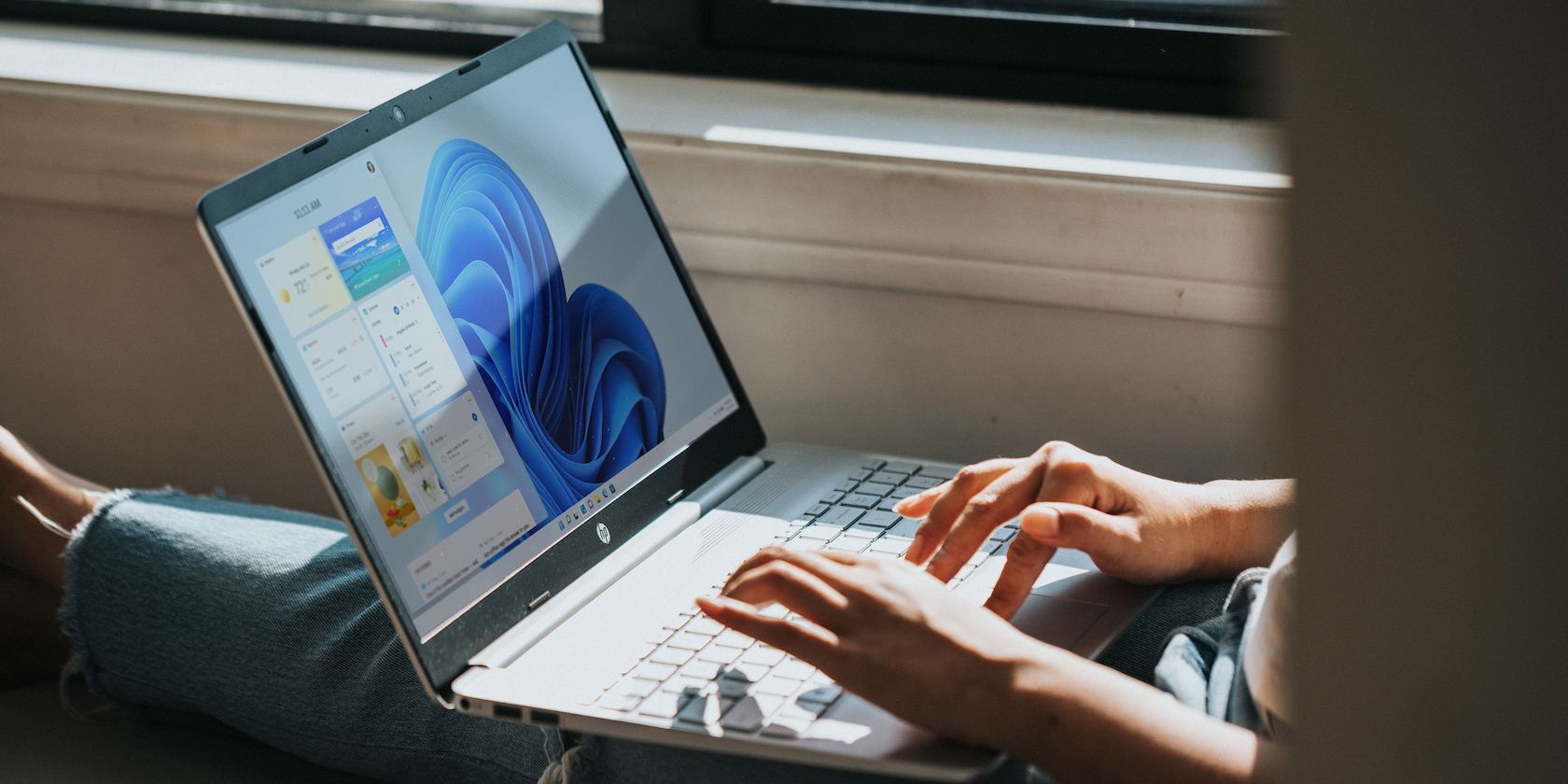
Video Editing Basics for Windows Users: Expert Advice by YL Software Solutions

Mastering Display Customization on Windows [Student]: What Is the Value of (B ) if It Satisfies the Equation (\Frac{b}{6} = 9 )?
The Windows 10 display settings allow you to change the appearance of your desktop and customize it to your liking. There are many different display settings you can adjust, from adjusting the brightness of your screen to choosing the size of text and icons on your monitor. Here is a step-by-step guide on how to adjust your Windows 10 display settings.
1. Find the Start button located at the bottom left corner of your screen. Click on the Start button and then select Settings.
2. In the Settings window, click on System.
3. On the left side of the window, click on Display. This will open up the display settings options.
4. You can adjust the brightness of your screen by using the slider located at the top of the page. You can also change the scaling of your screen by selecting one of the preset sizes or manually adjusting the slider.
5. To adjust the size of text and icons on your monitor, scroll down to the Scale and layout section. Here you can choose between the recommended size and manually entering a custom size. Once you have chosen the size you would like, click the Apply button to save your changes.
6. You can also adjust the orientation of your display by clicking the dropdown menu located under Orientation. You have the options to choose between landscape, portrait, and rotated.
7. Next, scroll down to the Multiple displays section. Here you can choose to extend your display or duplicate it onto another monitor.
8. Finally, scroll down to the Advanced display settings section. Here you can find more advanced display settings such as resolution and color depth.
By making these adjustments to your Windows 10 display settings, you can customize your desktop to fit your personal preference. Additionally, these settings can help improve the clarity of your monitor for a better viewing experience.
Post navigation
What type of maintenance tasks should I be performing on my PC to keep it running efficiently?
What is the best way to clean my computer’s registry?
Also read:
- [New] In 2024, From Raw to Polished A Complete Picture Guide
- [New] Leaders in Learning Select Sci-YT Channels for 2024
- [New] Unlocking Digital Media Compreenhensive SRT-to-Other Guidebook
- [Updated] Essential App Picks Best 10 Editors to Transform Reels for 2024
- 8 Quick Fixes Unfortunately, Snapchat has Stopped on OnePlus Nord N30 5G | Dr.fone
- CDレスでも可能!Windows 7ハードディスクの効率的な初回セットアップ方法
- Comment Récupérer Des Fichiers Effacés Ou Perdus À Partir D'un Disque Dur Externe ?
- Comprehensive Q&A on Utilizing the AOMEI System Backup & Recovery Software for Your Needs
- Curated Questions Hooking Podcast Enthusiasts
- Download Canon MF743CDW Printer Drivers for Windows Systems
- In 2024, Apple iPhone 7 Asking for Passcode after iOS 17/14 Update, What to Do? | Dr.fone
- QuickStart with AOMEI PXE Boot: Your Reliable BIOS Preparation Toolkit
- Solving the Dilemma: Top 8 Methods to Repair AirDrop Connectivity Issues Between Your iPhone and iPad
- The Efficient Approaches to Upgrade Your Email: Moving From Outlook Express to Outlook
- Top Performance Und Effizienz Durch Das Setup Von Hyper-V Networks Erreichen!
- Title: Video Editing Basics for Windows Users: Expert Advice by YL Software Solutions
- Author: Anthony
- Created at : 2025-03-06 17:40:14
- Updated at : 2025-03-08 01:32:31
- Link: https://discover-cloud.techidaily.com/video-editing-basics-for-windows-users-expert-advice-by-yl-software-solutions/
- License: This work is licensed under CC BY-NC-SA 4.0.