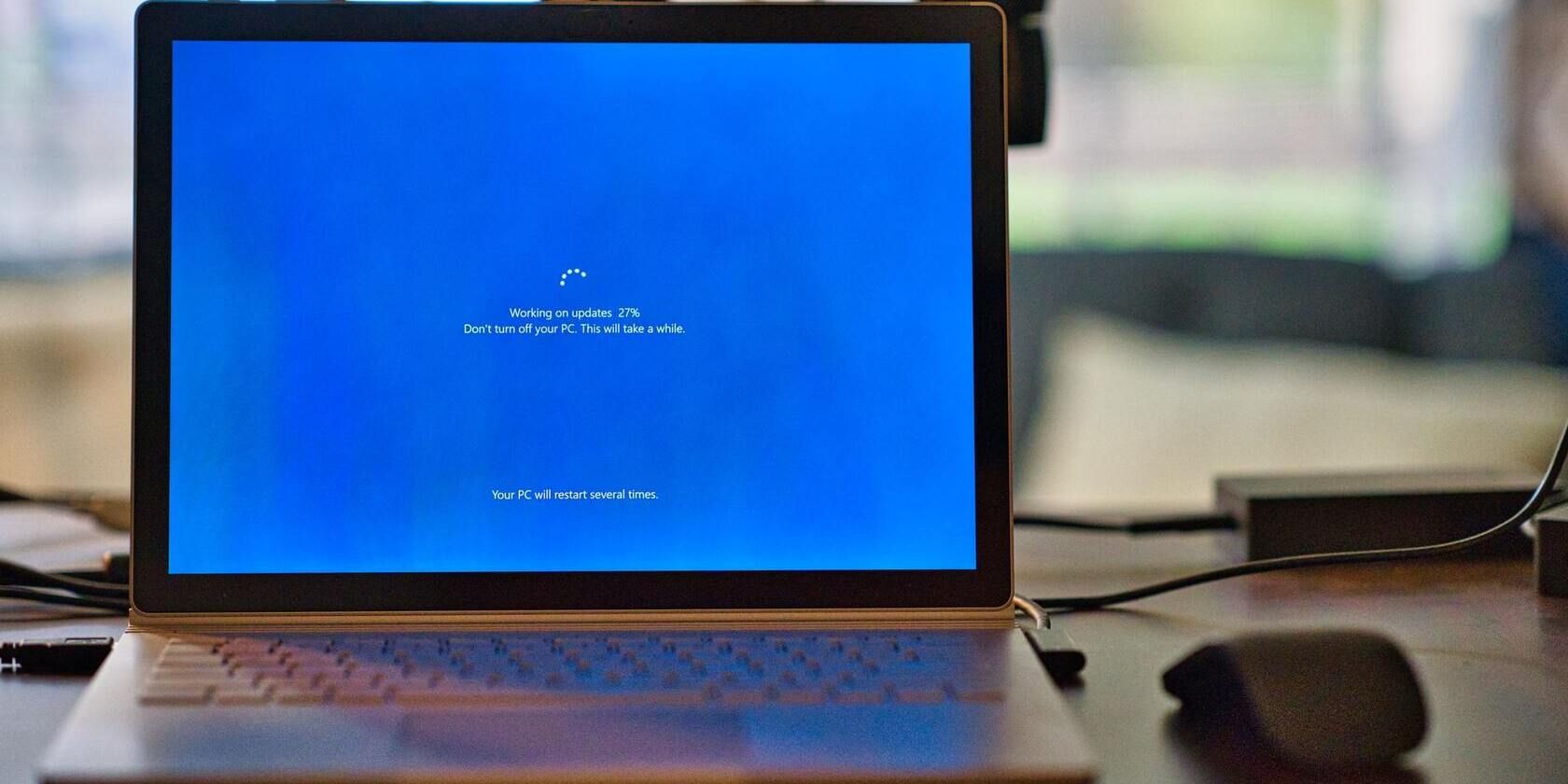
Unusual Sounds From Your Printer: Discover the Causes & Fixes - Expert Advice by YL Computing

[B = 54 \
The Windows 10 display settings allow you to change the appearance of your desktop and customize it to your liking. There are many different display settings you can adjust, from adjusting the brightness of your screen to choosing the size of text and icons on your monitor. Here is a step-by-step guide on how to adjust your Windows 10 display settings.
1. Find the Start button located at the bottom left corner of your screen. Click on the Start button and then select Settings.
2. In the Settings window, click on System.
3. On the left side of the window, click on Display. This will open up the display settings options.
4. You can adjust the brightness of your screen by using the slider located at the top of the page. You can also change the scaling of your screen by selecting one of the preset sizes or manually adjusting the slider.
5. To adjust the size of text and icons on your monitor, scroll down to the Scale and layout section. Here you can choose between the recommended size and manually entering a custom size. Once you have chosen the size you would like, click the Apply button to save your changes.
6. You can also adjust the orientation of your display by clicking the dropdown menu located under Orientation. You have the options to choose between landscape, portrait, and rotated.
7. Next, scroll down to the Multiple displays section. Here you can choose to extend your display or duplicate it onto another monitor.
8. Finally, scroll down to the Advanced display settings section. Here you can find more advanced display settings such as resolution and color depth.
By making these adjustments to your Windows 10 display settings, you can customize your desktop to fit your personal preference. Additionally, these settings can help improve the clarity of your monitor for a better viewing experience.
Post navigation
What type of maintenance tasks should I be performing on my PC to keep it running efficiently?
What is the best way to clean my computer’s registry?
Also read:
- [New] 2024 Approved 4 Ways | How to Download Videos From Facebook Messenger?
- [New] High-Quality Android Screen Recorders Ranked #1 to #5
- [New] Understanding HDR Techniques in Modern Photoshoots
- [Updated] 2024 Approved Top Tips Understanding ASMR Recordings
- 实现在 Windows 11系统下使用硬盘或 USB 作为可引导设备的步骤
- Beste Methoden Zum Wiederherstellen Ihrer SD-Karte Ohne Geek Squad Hilfe
- Demystifying the Mysterious Windows Update Error 0X80240034: Your Ultimate Troubleshooting Handbook
- Einfache Lösungen Zur Rettung Ihrer Wichtigen Festplattendaten Ohne Panik!
- Fai Tornare in Vita I Tuoi Video Su Computer: Una Guida Completa Al Recupero E Alla Riproduzione Multimediale
- Forgot Pattern Lock? Heres How You Can Unlock Oppo Reno 8T 5G Pattern Lock Screen
- Guide Complet Pour La Transition Des Systèmes D’exploitation Via Paragon Drive Copy.
- In 2024, Payout Patterns AdSense Earnings From YouTube for Every Thousand Viewers
- In 2024, Seamless Switches Expert Advice on Changing Your Wallpapers in Win11
- Mastering Boot Problems: Effective Strategies for Repairing Windows
- Passos Essenciais Para Recuperação Do Seu Histórico No WeChat Sem Fazer Backup
- Pokemon Go No GPS Signal? Heres Every Possible Solution On Tecno Spark Go (2024) | Dr.fone
- Scaricare E Installare Windows 10 Free - Istruzioni Dettagliate Passo per Passo!
- Troubleshooting Apple Maps: Making Lost Friend Locations Visible Again
- Ultimate Fix for Smooth Gaming: Eliminating Valheim's PC Freeze-Ups and Lags
- Title: Unusual Sounds From Your Printer: Discover the Causes & Fixes - Expert Advice by YL Computing
- Author: Anthony
- Created at : 2025-03-06 23:26:08
- Updated at : 2025-03-07 17:59:04
- Link: https://discover-cloud.techidaily.com/unusual-sounds-from-your-printer-discover-the-causes-and-fixes-expert-advice-by-yl-computing/
- License: This work is licensed under CC BY-NC-SA 4.0.