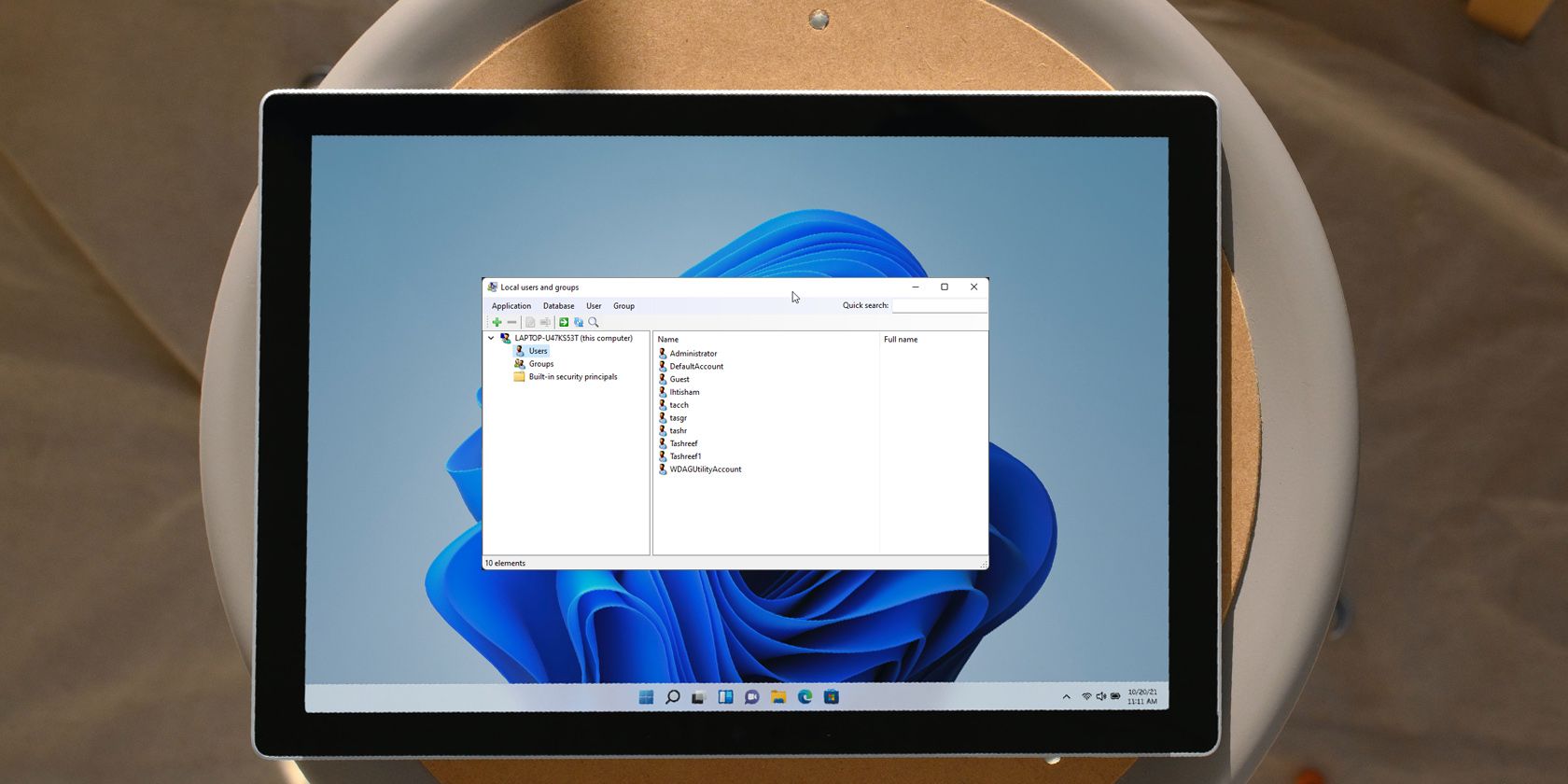
Troubleshooting Guide: Correcting Issues with Scanner Installation - Tips From YL Computing

Tutor]: To Find the Value of (B ), We Need to Isolate (B ) on One Side of the Equation. We Can Do This by Multiplying Both Sides of the Equation by 6, Which Is the Inverse Operation of Division by 6. Here Are the Steps:
The Windows 10 display settings allow you to change the appearance of your desktop and customize it to your liking. There are many different display settings you can adjust, from adjusting the brightness of your screen to choosing the size of text and icons on your monitor. Here is a step-by-step guide on how to adjust your Windows 10 display settings.
1. Find the Start button located at the bottom left corner of your screen. Click on the Start button and then select Settings.
2. In the Settings window, click on System.
3. On the left side of the window, click on Display. This will open up the display settings options.
4. You can adjust the brightness of your screen by using the slider located at the top of the page. You can also change the scaling of your screen by selecting one of the preset sizes or manually adjusting the slider.
5. To adjust the size of text and icons on your monitor, scroll down to the Scale and layout section. Here you can choose between the recommended size and manually entering a custom size. Once you have chosen the size you would like, click the Apply button to save your changes.
6. You can also adjust the orientation of your display by clicking the dropdown menu located under Orientation. You have the options to choose between landscape, portrait, and rotated.
7. Next, scroll down to the Multiple displays section. Here you can choose to extend your display or duplicate it onto another monitor.
8. Finally, scroll down to the Advanced display settings section. Here you can find more advanced display settings such as resolution and color depth.
By making these adjustments to your Windows 10 display settings, you can customize your desktop to fit your personal preference. Additionally, these settings can help improve the clarity of your monitor for a better viewing experience.
Post navigation
What type of maintenance tasks should I be performing on my PC to keep it running efficiently?
What is the best way to clean my computer’s registry?
Also read:
- [New] The Future Is Now Hot 10 VR Gear Options for 2024
- [Updated] Leveraging Hashtags to Enhance FB User Engagement
- [Updated] Video Perfection in Progress Edits After Uploading on YouTube for 2024
- 「100%無料で簡単なオンラインAVI、MP4への変換 - Movavi」
- Cambiar TOD a MP4 Rápidamente Y Sin Costo Mediante Movavi - Su Herramienta Ideal Para Conversión en Línea
- Graça: Transformar Imagens Em Formato GSM On-Line Com O Movavi
- Gratis Avi-Redigeringsprogram I Top 10: Tipsar Vid Windows 11/8/7 Och macOS
- In 2024, 5 Techniques to Transfer Data from Nubia Red Magic 8S Pro to iPhone 15/14/13/12 | Dr.fone
- In 2024, Comprehensive Telegram Web Usage Tips & Tricks
- In 2024, Premier HD Picks for Impeccable Video Recorders
- In 2024, Remove the Lock Screen Fingerprint Of Your Realme C53
- In 2024, Three Ways to Sim Unlock Huawei Nova Y71
- Maximize Your Data Management: Mastery in Merging Directories & Files for Windows 11
- Movavi의 WEBP에서 PNG 이미지 무료 처리기: 인터넷을 통한 긴장제 없는 Web형식 변환
- Os Melhores Softwares De Vídeo Para xVid: Uma Lista Com Dicas E Tendências Do Mundo Digital
- Transformar Vídeo WMV en Contenido Estático JPEG Por Internet Gratis - Herramienta Confiable
- Title: Troubleshooting Guide: Correcting Issues with Scanner Installation - Tips From YL Computing
- Author: Anthony
- Created at : 2025-03-05 17:20:02
- Updated at : 2025-03-07 16:51:10
- Link: https://discover-cloud.techidaily.com/troubleshooting-guide-correcting-issues-with-scanner-installation-tips-from-yl-computing/
- License: This work is licensed under CC BY-NC-SA 4.0.