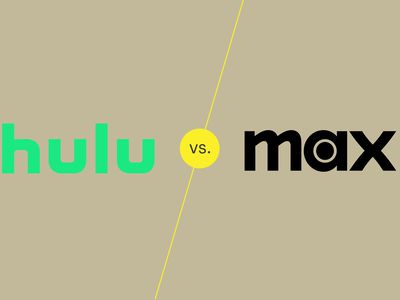
Stunning Mac OS Yosemite Wallpapers & Backgrounds by YL Computing - The Ultimate Collection

[B = 54 \
The Windows 10 display settings allow you to change the appearance of your desktop and customize it to your liking. There are many different display settings you can adjust, from adjusting the brightness of your screen to choosing the size of text and icons on your monitor. Here is a step-by-step guide on how to adjust your Windows 10 display settings.
1. Find the Start button located at the bottom left corner of your screen. Click on the Start button and then select Settings.
2. In the Settings window, click on System.
3. On the left side of the window, click on Display. This will open up the display settings options.
4. You can adjust the brightness of your screen by using the slider located at the top of the page. You can also change the scaling of your screen by selecting one of the preset sizes or manually adjusting the slider.
5. To adjust the size of text and icons on your monitor, scroll down to the Scale and layout section. Here you can choose between the recommended size and manually entering a custom size. Once you have chosen the size you would like, click the Apply button to save your changes.
6. You can also adjust the orientation of your display by clicking the dropdown menu located under Orientation. You have the options to choose between landscape, portrait, and rotated.
7. Next, scroll down to the Multiple displays section. Here you can choose to extend your display or duplicate it onto another monitor.
8. Finally, scroll down to the Advanced display settings section. Here you can find more advanced display settings such as resolution and color depth.
By making these adjustments to your Windows 10 display settings, you can customize your desktop to fit your personal preference. Additionally, these settings can help improve the clarity of your monitor for a better viewing experience.
Post navigation
What type of maintenance tasks should I be performing on my PC to keep it running efficiently?
What is the best way to clean my computer’s registry?
Also read:
- [New] Educators' Guide to Thriving YouTube Channels – 10 Must-Know Secrets for 2024
- [New] Straightforward Strategies Accessing Appreciated Comments on YouTube
- [Updated] Professional Mix Techniques for Crossfading Sounds with Audacity
- 2024 Approved Snapchat Cameos Catch Up with the Trendiest Trick
- Cost-Effective Tactics in Video Promotions for 2024
- How to Open and Edit EPS Files - A Comprehensive Guide
- In 2024, Boost Your Brand Visibility with Top Hashtag Strategies
- Quickly Convert to GIF Best Practices for TikTok Video Artistry for 2024
- Ricerca Gratuita: Trasformare I File PPM in Formato TIFF Online Con Movavi
- Scelta Dei Migliori Editor Videografici Gratuiti per Windows 7: I Primi 6 Del 2024
- Top 18 Methods to Transform MP4 Files Into DVD Formats on Windows, Mac, and Online
- Transforma Tus Archivos OPUS en AAC Sin Costo Alguno Con Movavi
- Universal Unlock Pattern for Tecno Camon 30 Pro 5G
- オンラインで使いやすく無料!Movaviの動画圧縮 - M4VからMPEGへ変換
- Title: Stunning Mac OS Yosemite Wallpapers & Backgrounds by YL Computing - The Ultimate Collection
- Author: Anthony
- Created at : 2025-03-03 16:39:07
- Updated at : 2025-03-08 00:16:13
- Link: https://discover-cloud.techidaily.com/stunning-mac-os-yosemite-wallpapers-and-backgrounds-by-yl-computing-the-ultimate-collection/
- License: This work is licensed under CC BY-NC-SA 4.0.