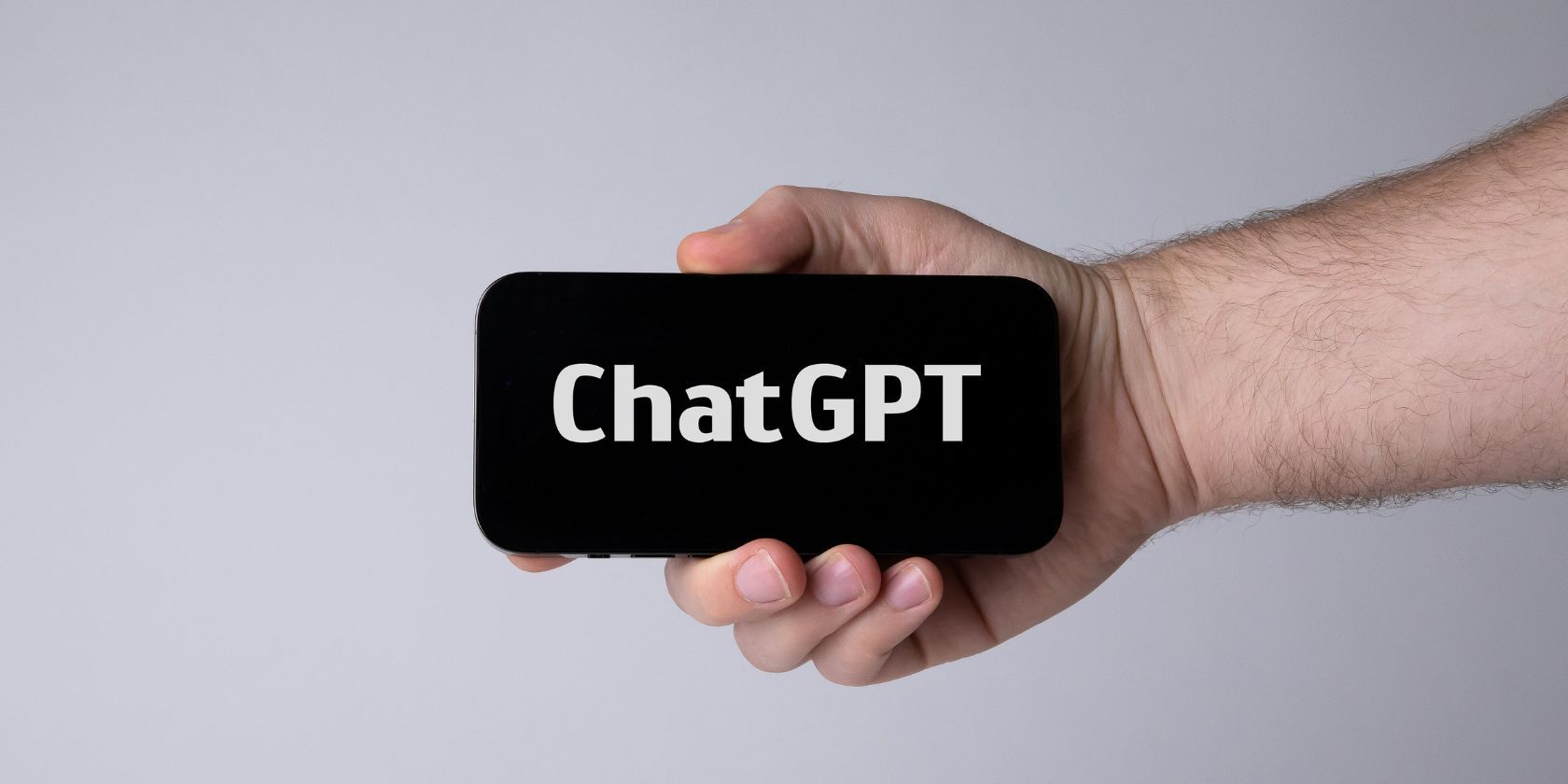
Step-by-Step Guide: Save & Reinstate Your PC Configurations via Control Panel - Tips From YL Computing

[6 \Times \Frac{b}{6} = 9 \Times 6 \
The Windows 10 display settings allow you to change the appearance of your desktop and customize it to your liking. There are many different display settings you can adjust, from adjusting the brightness of your screen to choosing the size of text and icons on your monitor. Here is a step-by-step guide on how to adjust your Windows 10 display settings.
1. Find the Start button located at the bottom left corner of your screen. Click on the Start button and then select Settings.
2. In the Settings window, click on System.
3. On the left side of the window, click on Display. This will open up the display settings options.
4. You can adjust the brightness of your screen by using the slider located at the top of the page. You can also change the scaling of your screen by selecting one of the preset sizes or manually adjusting the slider.
5. To adjust the size of text and icons on your monitor, scroll down to the Scale and layout section. Here you can choose between the recommended size and manually entering a custom size. Once you have chosen the size you would like, click the Apply button to save your changes.
6. You can also adjust the orientation of your display by clicking the dropdown menu located under Orientation. You have the options to choose between landscape, portrait, and rotated.
7. Next, scroll down to the Multiple displays section. Here you can choose to extend your display or duplicate it onto another monitor.
8. Finally, scroll down to the Advanced display settings section. Here you can find more advanced display settings such as resolution and color depth.
By making these adjustments to your Windows 10 display settings, you can customize your desktop to fit your personal preference. Additionally, these settings can help improve the clarity of your monitor for a better viewing experience.
Post navigation
What type of maintenance tasks should I be performing on my PC to keep it running efficiently?
What is the best way to clean my computer’s registry?
Also read:
- [New] In 2024, Elite Cameras Perfect Tools for Upcoming Musical Film Shoots
- [Updated] Best Screen Recorder for Chrome Devices for 2024
- 1. La Technique Optimale Pour Réduire La Taille Des Vídeos Avant Leur Partage Sur Facebook
- Bypass the Breakdown: Expert Tips for Running Slime Rancher 2 Smoothly on Desktop
- Get the Best of Free DVD Ripping Tools! WinX Download Center, HD Video Converter Available Now!
- Google Play Services Wont Update? 12 Fixes are Here on Samsung Galaxy S24+ | Dr.fone
- How Can We Bypass Oppo Reno 11 5G FRP?
- In 2024, How to Find iSpoofer Pro Activation Key On Realme 12 Pro 5G? | Dr.fone
- In 2024, How to Unlock Oppo Phone Password Without Factory Reset?
- IPhone iPad上最好的MediaTrans™系统:PC至移动设备高效传输照片和音乐视频
- Keinohrhasen Filmdvd-Download Und Streaming Für iPhone/iPad - Sicher & Legal
- Le App Più Efficienti per Il Restyling Delle Fotografie Gratuitamente Tramite IA - Top 8 Scelte
- New In 2024, Top Mobile Apps for Animated Text Videos
- Perfektes Kopieren Von DVD-Filmen Auf Mac Oder PC Mit Windows: Schritt-Für-Schritt Anleitungen
- WD磁碟急救手冊:如何防止及時保全被遺失的重要文件
- Title: Step-by-Step Guide: Save & Reinstate Your PC Configurations via Control Panel - Tips From YL Computing
- Author: Anthony
- Created at : 2025-03-06 16:39:31
- Updated at : 2025-03-07 18:36:54
- Link: https://discover-cloud.techidaily.com/step-by-step-guide-save-and-reinstate-your-pc-configurations-via-control-panel-tips-from-yl-computing/
- License: This work is licensed under CC BY-NC-SA 4.0.