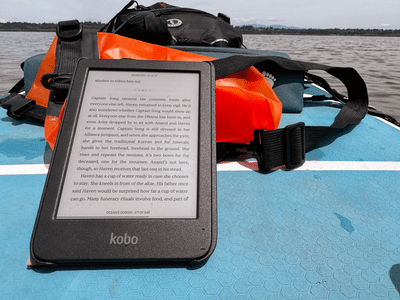
Step-by-Step Guide: Repairing Your Laptop's Broken USB Connector - Expert Advice From YL Computing

[6 \Times \Frac{b}{6} = 9 \Times 6 \
The Windows 10 display settings allow you to change the appearance of your desktop and customize it to your liking. There are many different display settings you can adjust, from adjusting the brightness of your screen to choosing the size of text and icons on your monitor. Here is a step-by-step guide on how to adjust your Windows 10 display settings.
1. Find the Start button located at the bottom left corner of your screen. Click on the Start button and then select Settings.
2. In the Settings window, click on System.
3. On the left side of the window, click on Display. This will open up the display settings options.
4. You can adjust the brightness of your screen by using the slider located at the top of the page. You can also change the scaling of your screen by selecting one of the preset sizes or manually adjusting the slider.
5. To adjust the size of text and icons on your monitor, scroll down to the Scale and layout section. Here you can choose between the recommended size and manually entering a custom size. Once you have chosen the size you would like, click the Apply button to save your changes.
6. You can also adjust the orientation of your display by clicking the dropdown menu located under Orientation. You have the options to choose between landscape, portrait, and rotated.
7. Next, scroll down to the Multiple displays section. Here you can choose to extend your display or duplicate it onto another monitor.
8. Finally, scroll down to the Advanced display settings section. Here you can find more advanced display settings such as resolution and color depth.
By making these adjustments to your Windows 10 display settings, you can customize your desktop to fit your personal preference. Additionally, these settings can help improve the clarity of your monitor for a better viewing experience.
Post navigation
What type of maintenance tasks should I be performing on my PC to keep it running efficiently?
What is the best way to clean my computer’s registry?
Also read:
- [New] Top 9 Smartphone Meeting Platforms IPhone vs Android Comparison for 2024
- [Updated] Budget-Conscious OBS Tweaks and Tricks for 2024
- [Updated] In 2024, Top-Notch Grid Crafting Made Simple Our Expertly Selected 10 Tools
- A Comprehensive Tutorial: Adjusting Mouse Preferences in Windows Control Panel by YL Software Solutions
- Budget-Friendly Computer Resurrects Past Technological Phenomenon and Sparks Vibrant Industry Debate | Insights
- Getting Your iDevice's Keyboard Back to Work: Six Crucial Solutions for iPhone and iPad Users
- Here are Some Pro Tips for Pokemon Go PvP Battles On Sony Xperia 1 V | Dr.fone
- How To Transfer WhatsApp From iPhone 15 Pro Max to other iPhone 14 devices? | Dr.fone
- How to Update Your Driving Program: Expert Tips From YL Computing
- Identifying Hardware Faults in Your Graphic Card: A Comprehensive Guide - ByteSolve Solutions
- Identifying the Causes of Malfunction in Your Keyboard: Expert Insights From YL Computing
- New 2024 Approved From Start to Finish Flipping a Clip in Final Cut Pro in 4 Steps
- Top DJ-Curated Hits: Unveiling the Ultimate Playlist of 2014'S Favorites - Powered by Pioneer
- Troubleshooting Guide: Identifying and Fixing Common Issues with Your Printer's Print Quality - YL Solutions
- Video Editing Basics for Windows Users: Expert Advice by YL Software Solutions
- WGC China CEO Wang Lixin Explains Why Short-Term Volatility Is the Norm in Gold Prices - Insights by YL Computing
- What Is Haul Video and How to Create a Catchy Try on Haul Video for 2024
- Title: Step-by-Step Guide: Repairing Your Laptop's Broken USB Connector - Expert Advice From YL Computing
- Author: Anthony
- Created at : 2025-03-03 23:42:04
- Updated at : 2025-03-07 21:34:36
- Link: https://discover-cloud.techidaily.com/step-by-step-guide-repairing-your-laptops-broken-usb-connector-expert-advice-from-yl-computing/
- License: This work is licensed under CC BY-NC-SA 4.0.