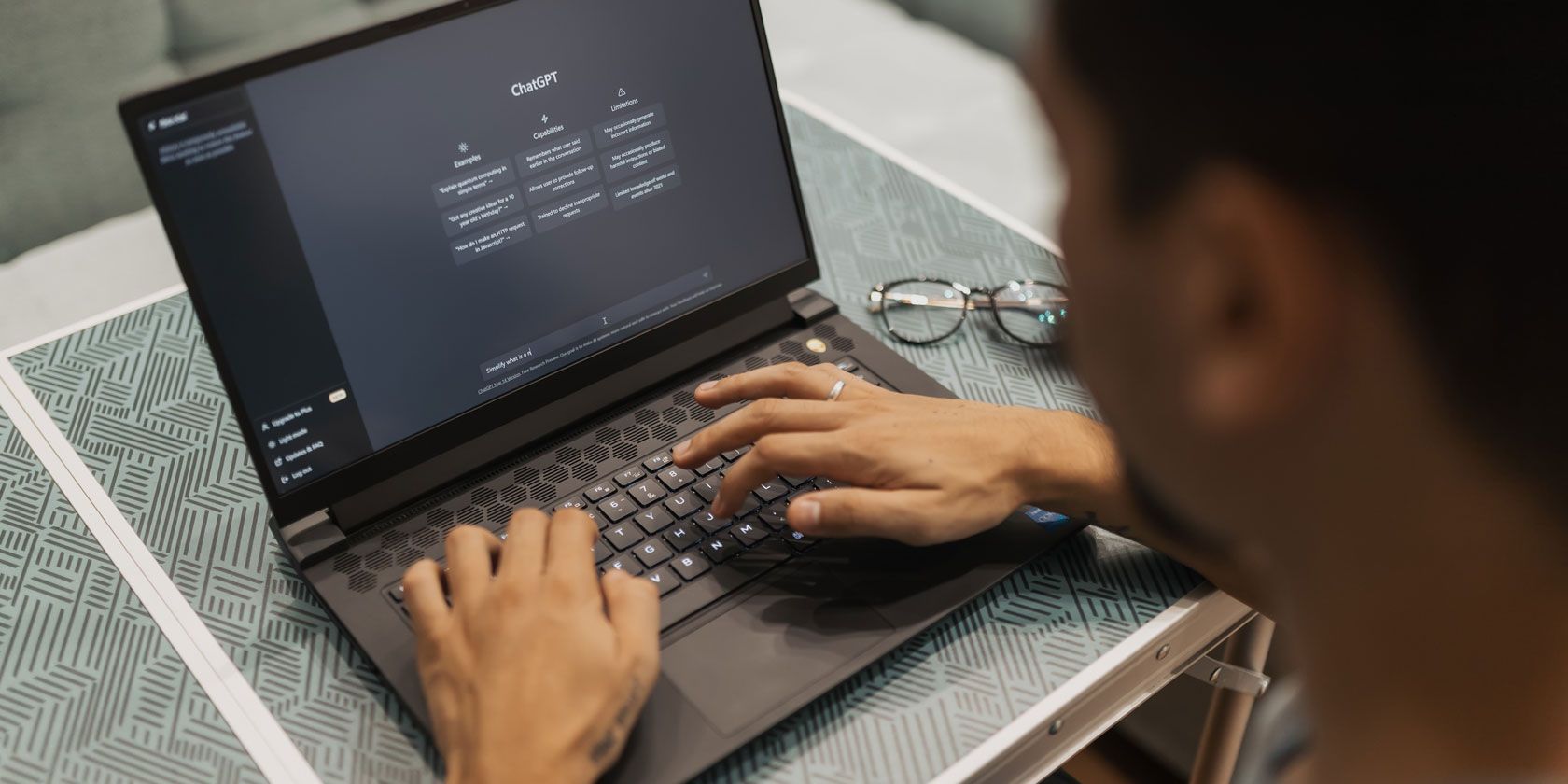
Step-by-Step: Detecting Memory Problems in Windows Systems with Tips From YL Software Experts

[\Frac{b}{6} = 9 \
The Windows 10 display settings allow you to change the appearance of your desktop and customize it to your liking. There are many different display settings you can adjust, from adjusting the brightness of your screen to choosing the size of text and icons on your monitor. Here is a step-by-step guide on how to adjust your Windows 10 display settings.
1. Find the Start button located at the bottom left corner of your screen. Click on the Start button and then select Settings.
2. In the Settings window, click on System.
3. On the left side of the window, click on Display. This will open up the display settings options.
4. You can adjust the brightness of your screen by using the slider located at the top of the page. You can also change the scaling of your screen by selecting one of the preset sizes or manually adjusting the slider.
5. To adjust the size of text and icons on your monitor, scroll down to the Scale and layout section. Here you can choose between the recommended size and manually entering a custom size. Once you have chosen the size you would like, click the Apply button to save your changes.
6. You can also adjust the orientation of your display by clicking the dropdown menu located under Orientation. You have the options to choose between landscape, portrait, and rotated.
7. Next, scroll down to the Multiple displays section. Here you can choose to extend your display or duplicate it onto another monitor.
8. Finally, scroll down to the Advanced display settings section. Here you can find more advanced display settings such as resolution and color depth.
By making these adjustments to your Windows 10 display settings, you can customize your desktop to fit your personal preference. Additionally, these settings can help improve the clarity of your monitor for a better viewing experience.
Post navigation
What type of maintenance tasks should I be performing on my PC to keep it running efficiently?
What is the best way to clean my computer’s registry?
Also read:
- [New] 20 Words and Phrases That Work Magic in Your Marketing
- [New] 2024 Approved Step-by-Step Guide to Periscope Video Preservation
- [New] In 2024, Enhancing Presentations Incorporating Snap Features on Meet
- [New] Seamless Change of Screen Capture Types on MacOS
- [Updated] The Art of Crafting Engaging IGTV Titles
- 2024 Approved The Ultimate Collection 5 Outstanding Book TTs
- 2024 Approved Unlocking Full Potential with iPhone HDR
- Bypassing Blocked Entry: Effective Strategies to Restore Access to Your External Storage Device
- Comment Retrouver Le Stockage Matériel De Votre Ordinateur Portable HP
- Die Ultimative Lösung Für Automatisch Gelöschte Festplatteninhalte - Recovery-Tipps Und Tricks!
- Fixing the 0X800F0806 Error During File Downloads on Windows 11/10
- In 2024, Downloading SamFw FRP Tool 3.0 for Google Pixel 8
- Ranked Best Voice Change Software Echo Magic Edition
- Solving 'No Matching Devices' Problem: A Comprehensive Guide to Resolve AirDrop Issues on iPhones and iPads
- Stop Unwanted Vertical Motion of Mouse Wheel
- Top 4 Solutions Remplaçant Stellar Data Recovery
- Trasferisci Facilmente I Tuoi Dati Su Un Nuovo SSD in Windows 11 Con L'ottimo Strumento Di Migrazione Clonare
- Warum Zeigt Ihre Festplatte 'D:' Nicht An? Und Die Schritte Zur Datenerholung
- आश्वासन ब्याज: उच्च भागीदारी को पहचानने में मदद
- Title: Step-by-Step: Detecting Memory Problems in Windows Systems with Tips From YL Software Experts
- Author: Anthony
- Created at : 2025-03-05 01:13:27
- Updated at : 2025-03-08 00:32:09
- Link: https://discover-cloud.techidaily.com/step-by-step-detecting-memory-problems-in-windows-systems-with-tips-from-yl-software-experts/
- License: This work is licensed under CC BY-NC-SA 4.0.