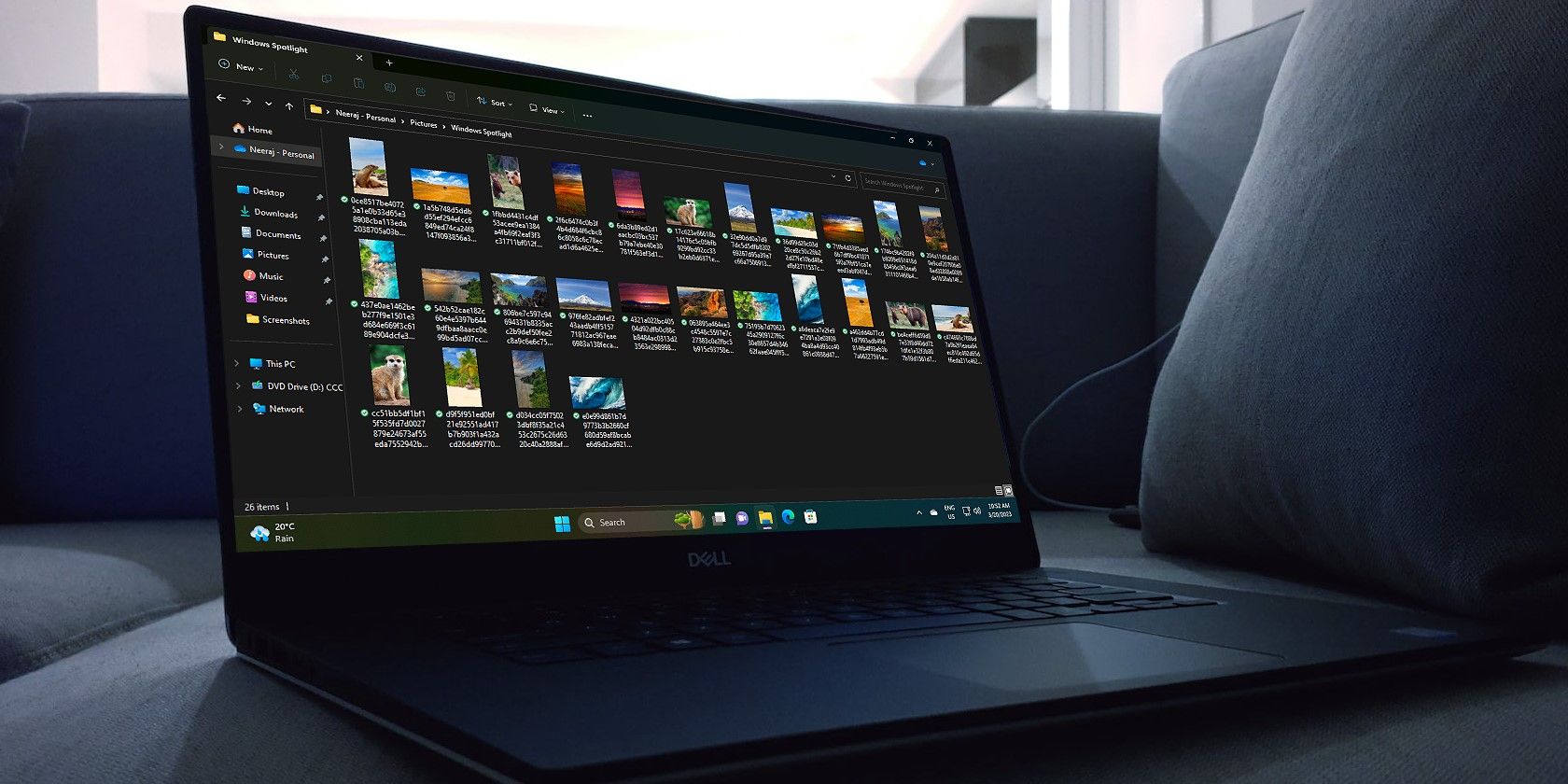
Setting Up Your Primary Print Device on Windows: A Step-by-Step Guide

[B = 54 \
The Windows 10 display settings allow you to change the appearance of your desktop and customize it to your liking. There are many different display settings you can adjust, from adjusting the brightness of your screen to choosing the size of text and icons on your monitor. Here is a step-by-step guide on how to adjust your Windows 10 display settings.
1. Find the Start button located at the bottom left corner of your screen. Click on the Start button and then select Settings.
2. In the Settings window, click on System.
3. On the left side of the window, click on Display. This will open up the display settings options.
4. You can adjust the brightness of your screen by using the slider located at the top of the page. You can also change the scaling of your screen by selecting one of the preset sizes or manually adjusting the slider.
5. To adjust the size of text and icons on your monitor, scroll down to the Scale and layout section. Here you can choose between the recommended size and manually entering a custom size. Once you have chosen the size you would like, click the Apply button to save your changes.
6. You can also adjust the orientation of your display by clicking the dropdown menu located under Orientation. You have the options to choose between landscape, portrait, and rotated.
7. Next, scroll down to the Multiple displays section. Here you can choose to extend your display or duplicate it onto another monitor.
8. Finally, scroll down to the Advanced display settings section. Here you can find more advanced display settings such as resolution and color depth.
By making these adjustments to your Windows 10 display settings, you can customize your desktop to fit your personal preference. Additionally, these settings can help improve the clarity of your monitor for a better viewing experience.
Post navigation
What type of maintenance tasks should I be performing on my PC to keep it running efficiently?
What is the best way to clean my computer’s registry?
Also read:
- [New] 10 Best 4K Screen Recorders
- [New] 2024 Approved Boosting Audio Quality in Social Media Recordings
- [New] Bring Your World to Life Delving Into HP Envy 27'S Features
- [New] Ultimate Webcam Selection for Podcasting
- [Updated] 2024 Approved Mastering PS4 Screens with OBS Full Steps
- 2024 Approved Android/iPhone's Leading Top 10 Cost-Free Photo Enhancements
- Comprehensive Guide to MacXDVD's End-User Contractual Stipulations
- Exploring the Origins: The Birth and Growth of Netflix’s DVD Rental Business
- Exploring the Seismic Shifts: 7 Ways Generative Artificial Intelligence Will Redefine Job Markets
- ITunes-Locked Down? Here's How to Gain Full Access in macOS!
- Mega-Savings Alert: Up to 40% Discount on DVD Rippers + Bonus Presents This Festive Season with MacXDVD's Ultimate Christmas Offer!
- Offline Entertainment How to Load YouTube Video Onto Your Apple Gear for 2024
- Safari Browser Keeps Freezing or Crashing on iPhone and iPad - Solutions
- Seamless Cross-Device Data Exchange: Connecting iPhone, iPod, iPad to Mac Using MacX Mounter
- Seasonal DVD Merchandise: MacXDVD's Exclusive Holiday Affiliate Promotions, Save up to 75%
- The Role of Hardware Acceleration in Enhancing Video Editing Efficiency
- Understanding Frame Rates: Detailed Look at 30 Vs. 60Fps Gaming | Free Download
- Title: Setting Up Your Primary Print Device on Windows: A Step-by-Step Guide
- Author: Anthony
- Created at : 2025-03-03 18:23:05
- Updated at : 2025-03-08 01:33:53
- Link: https://discover-cloud.techidaily.com/setting-up-your-primary-print-device-on-windows-a-step-by-step-guide/
- License: This work is licensed under CC BY-NC-SA 4.0.