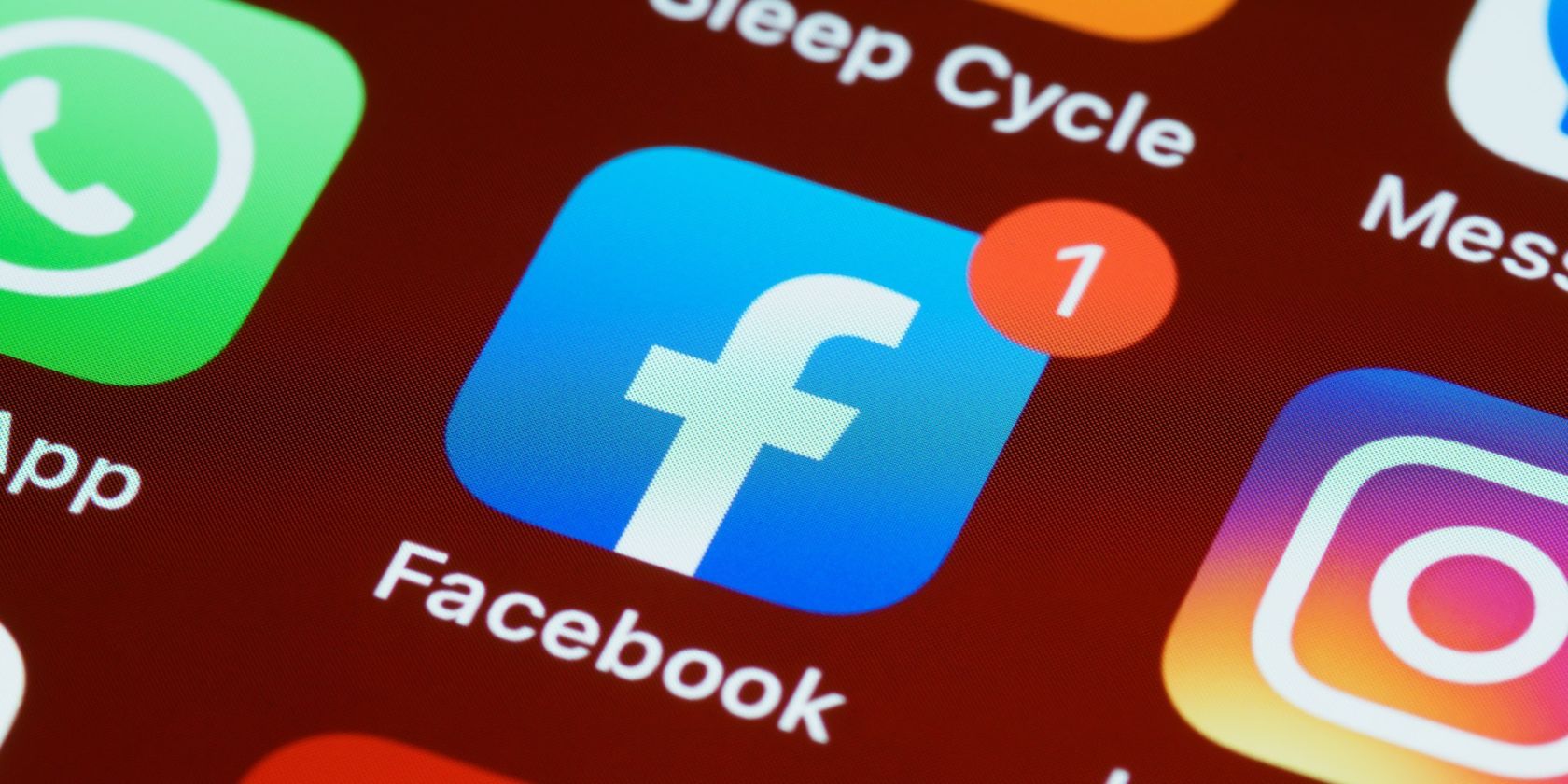
Optimize Windows Performance for Faster Processing: Expert Advice From YL Software

[B = 54 \
The Windows 10 display settings allow you to change the appearance of your desktop and customize it to your liking. There are many different display settings you can adjust, from adjusting the brightness of your screen to choosing the size of text and icons on your monitor. Here is a step-by-step guide on how to adjust your Windows 10 display settings.
1. Find the Start button located at the bottom left corner of your screen. Click on the Start button and then select Settings.
2. In the Settings window, click on System.
3. On the left side of the window, click on Display. This will open up the display settings options.
4. You can adjust the brightness of your screen by using the slider located at the top of the page. You can also change the scaling of your screen by selecting one of the preset sizes or manually adjusting the slider.
5. To adjust the size of text and icons on your monitor, scroll down to the Scale and layout section. Here you can choose between the recommended size and manually entering a custom size. Once you have chosen the size you would like, click the Apply button to save your changes.
6. You can also adjust the orientation of your display by clicking the dropdown menu located under Orientation. You have the options to choose between landscape, portrait, and rotated.
7. Next, scroll down to the Multiple displays section. Here you can choose to extend your display or duplicate it onto another monitor.
8. Finally, scroll down to the Advanced display settings section. Here you can find more advanced display settings such as resolution and color depth.
By making these adjustments to your Windows 10 display settings, you can customize your desktop to fit your personal preference. Additionally, these settings can help improve the clarity of your monitor for a better viewing experience.
Post navigation
What type of maintenance tasks should I be performing on my PC to keep it running efficiently?
What is the best way to clean my computer’s registry?
Also read:
- [New] HighHurdle SlowMomentTape
- [New] Inside the Drone An In-Depth Review of DJI Phantom 3 Pro
- [Updated] Gourmet Giants Culinary Stars You Must Subscribe To for 2024
- [Updated] Indie Developer Gaming Channels To Follow
- 8 Solutions AI Open Source Top Picks Pour La Reconstruction De Clés Photo Classiques
- 音楽CDを自由に使える最新コピーソフト2024年版 - 簡単データ移行と編集
- AI Governance Matters: CEO of OpenAI Speaks Out
- Apple's AI Resurgence Promises Innovation, but Challenges Persist – An Inside Look
- Battle for Best: Comprehensive Review of WinX DVD Ripper Vs. HandBrake in Free DVD Ripping Performance
- Discover the Ultimate Selection of 8 Leading Photo Retouching Tools for Vintage Images on Your Smartphone
- Easy Steps for Transforming Your VHS Collection Into Digital DVD Format
- How to Handle Previewed Activities on Facebook
- Pocket-Sized Serenity: Exploring OnePlus Buds Features
- Step-by-Step Guide: Converting Your VLC Videos Into High-Quality MP3 Files
- Transferring DVD Content to a USB Flash Drive on PC and Mac Platforms
- Transforming Multimedia Content: Effortless Cross-Platform Video Conversion with WinX Mobile Video Converter
- Unveiling Elegance & Performance: A Closer Look at the Apple iMac's 27 4K Display Technology
- Verständliche Erklärungen: Welche Auflösung Haben DVDs Und Warum?
- ZDNet Exclusive: Apple's Revolutionary On-Device AI Transforms Imagery Creation, Outshines DALL-E | Tech News
- Title: Optimize Windows Performance for Faster Processing: Expert Advice From YL Software
- Author: Anthony
- Created at : 2025-03-01 23:25:26
- Updated at : 2025-03-07 17:16:23
- Link: https://discover-cloud.techidaily.com/optimize-windows-performance-for-faster-processing-expert-advice-from-yl-software/
- License: This work is licensed under CC BY-NC-SA 4.0.