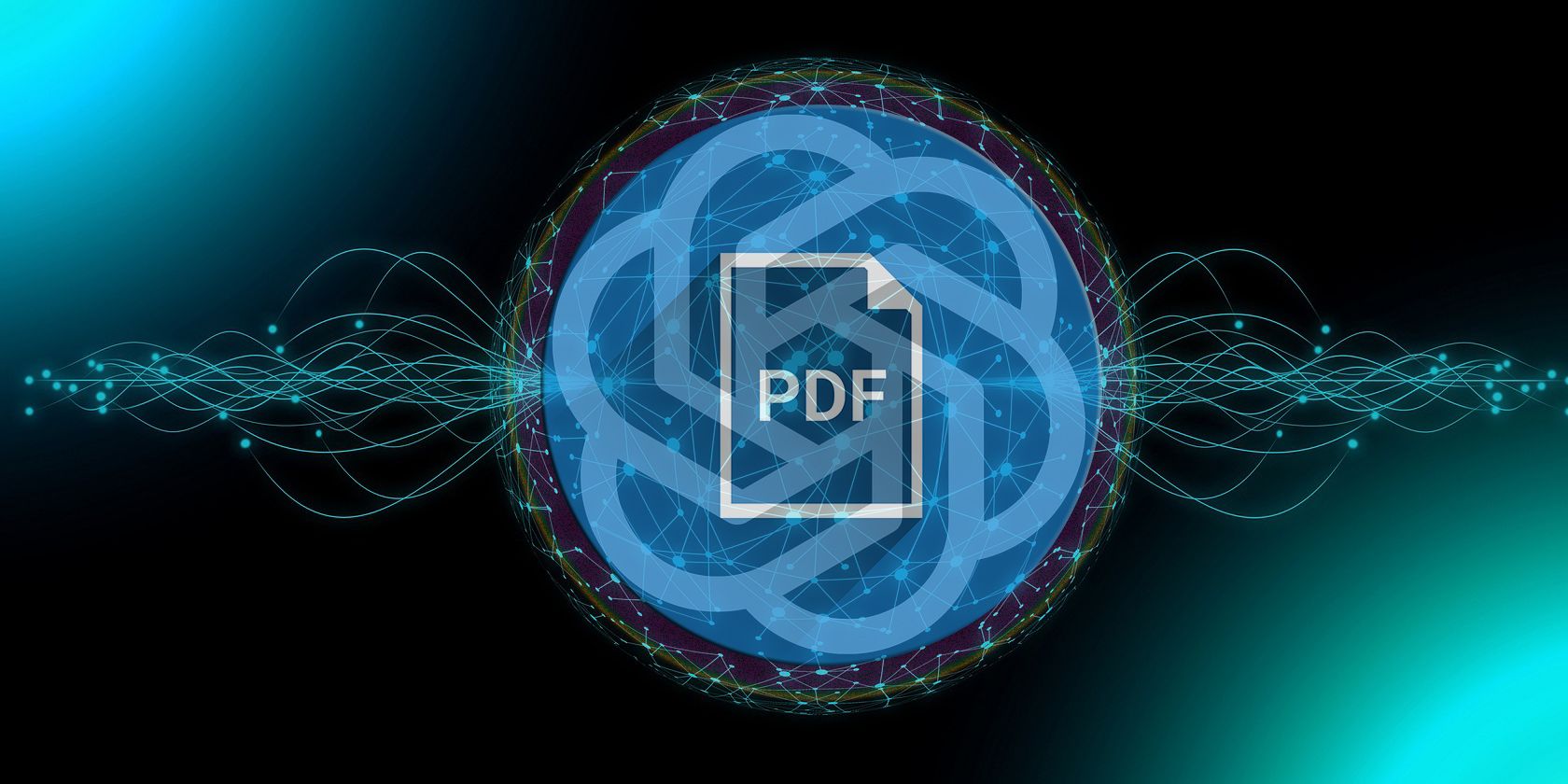
Mastering Windows 11: A Step-by-Step Guide to Easily Managing Your User Profiles - Tips From YL Software Experts

Mastering Display Customization on Windows [Student]: What Is the Value of (B ) if It Satisfies the Equation (\Frac{b}{6} = 9 )?
The Windows 10 display settings allow you to change the appearance of your desktop and customize it to your liking. There are many different display settings you can adjust, from adjusting the brightness of your screen to choosing the size of text and icons on your monitor. Here is a step-by-step guide on how to adjust your Windows 10 display settings.
1. Find the Start button located at the bottom left corner of your screen. Click on the Start button and then select Settings.
2. In the Settings window, click on System.
3. On the left side of the window, click on Display. This will open up the display settings options.
4. You can adjust the brightness of your screen by using the slider located at the top of the page. You can also change the scaling of your screen by selecting one of the preset sizes or manually adjusting the slider.
5. To adjust the size of text and icons on your monitor, scroll down to the Scale and layout section. Here you can choose between the recommended size and manually entering a custom size. Once you have chosen the size you would like, click the Apply button to save your changes.
6. You can also adjust the orientation of your display by clicking the dropdown menu located under Orientation. You have the options to choose between landscape, portrait, and rotated.
7. Next, scroll down to the Multiple displays section. Here you can choose to extend your display or duplicate it onto another monitor.
8. Finally, scroll down to the Advanced display settings section. Here you can find more advanced display settings such as resolution and color depth.
By making these adjustments to your Windows 10 display settings, you can customize your desktop to fit your personal preference. Additionally, these settings can help improve the clarity of your monitor for a better viewing experience.
Post navigation
What type of maintenance tasks should I be performing on my PC to keep it running efficiently?
What is the best way to clean my computer’s registry?
Also read:
- [New] 2024 Approved Captioning Videos Efficiently on Vimeo Platform
- 10 Installation - Aufbauen Sie Ihre Umgebung Mit Fehlerbehebungs- Und Wiederherstellungsmethoden Effizient
- 2024 Approved Enhancing Your Online Presence with FB Live
- AOMEI Backupper的指南:完成可移動磁碟製作工序
- Determine & Adjust Digital Aspect Ratios Remotely
- Easy-to-Follow Guide on Recovering Data From a Split Disk
- Effortless File Transfers Between iPhone and PC - Discover 6 Top Strategies
- Everything You Need to Know About Samsung Galaxy Ring - Price Points, Specs, Release Schedule & Current Headlines
- Fixing Halo 4'S Unreal Engine 4 (UE4) Fatal Error : A Step-by-Step Guide
- How To Teleport Your GPS Location On Xiaomi Mix Fold 3? | Dr.fone
- In 2024, Channel Dynamo Craft Your Content Empire
- Protégez Vos Données: Guide De Sauvegarde Parfait Pour Les Utilisateurs De Disques Durs Qui Doivent Être Remplacés Sur Windows 10/8/7
- Ripristina Rapidamente I Dati Dal Cloud: Una Guida Semplice E Completa
- Step-by-Step Process: Migrating Your Business WhatsApp Chat History From iPhone to New iPhone
- The way to get back lost messages from Oppo Find X7 Ultra
- Title: Mastering Windows 11: A Step-by-Step Guide to Easily Managing Your User Profiles - Tips From YL Software Experts
- Author: Anthony
- Created at : 2025-03-07 00:36:27
- Updated at : 2025-03-07 16:39:00
- Link: https://discover-cloud.techidaily.com/mastering-windows-11-a-step-by-step-guide-to-easily-managing-your-user-profiles-tips-from-yl-software-experts/
- License: This work is licensed under CC BY-NC-SA 4.0.