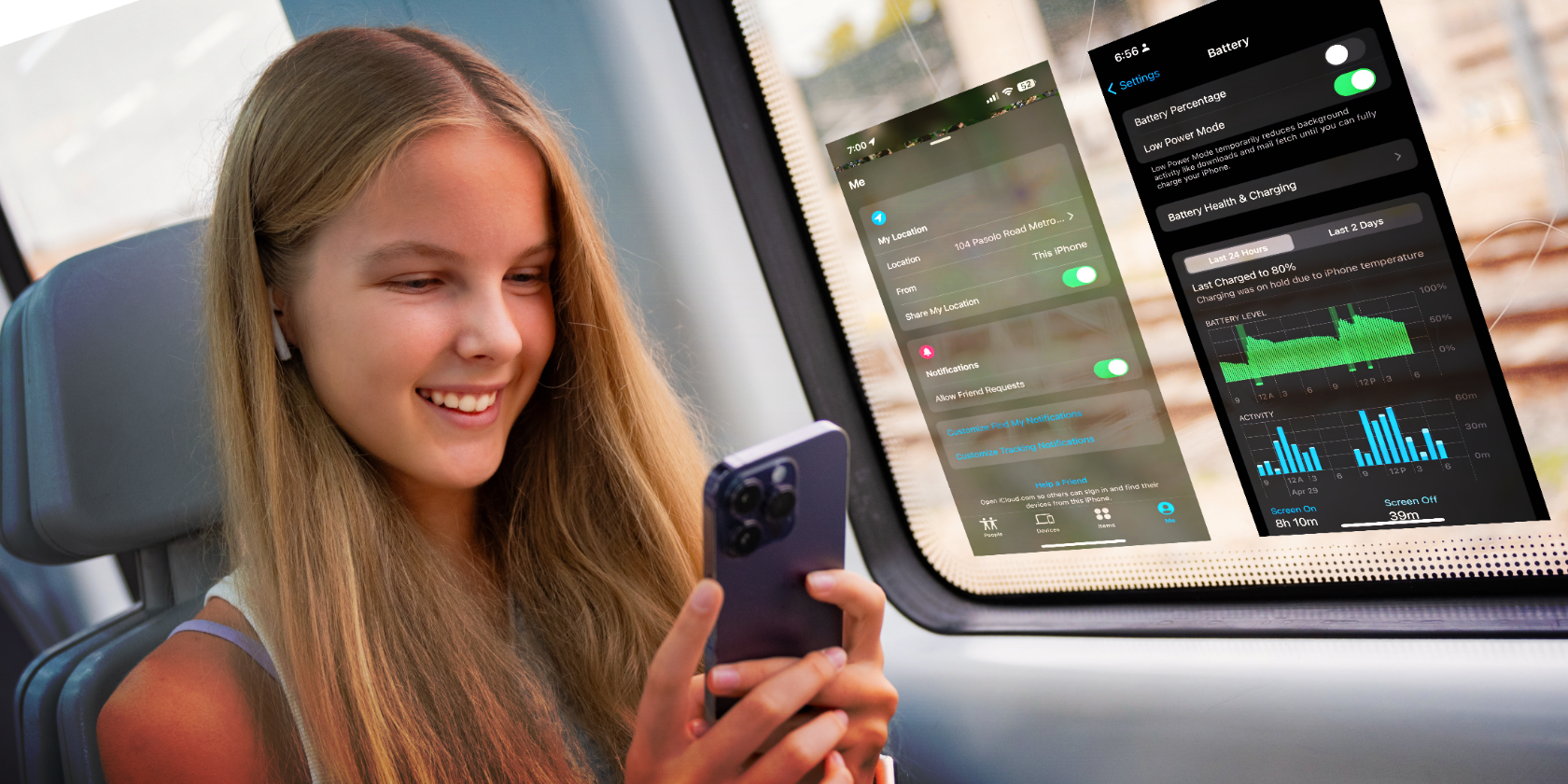
Master the Art of Time Travel for PC Settings Using YL's Expert Techniques

[B = 54 \
The Windows 10 display settings allow you to change the appearance of your desktop and customize it to your liking. There are many different display settings you can adjust, from adjusting the brightness of your screen to choosing the size of text and icons on your monitor. Here is a step-by-step guide on how to adjust your Windows 10 display settings.
1. Find the Start button located at the bottom left corner of your screen. Click on the Start button and then select Settings.
2. In the Settings window, click on System.
3. On the left side of the window, click on Display. This will open up the display settings options.
4. You can adjust the brightness of your screen by using the slider located at the top of the page. You can also change the scaling of your screen by selecting one of the preset sizes or manually adjusting the slider.
5. To adjust the size of text and icons on your monitor, scroll down to the Scale and layout section. Here you can choose between the recommended size and manually entering a custom size. Once you have chosen the size you would like, click the Apply button to save your changes.
6. You can also adjust the orientation of your display by clicking the dropdown menu located under Orientation. You have the options to choose between landscape, portrait, and rotated.
7. Next, scroll down to the Multiple displays section. Here you can choose to extend your display or duplicate it onto another monitor.
8. Finally, scroll down to the Advanced display settings section. Here you can find more advanced display settings such as resolution and color depth.
By making these adjustments to your Windows 10 display settings, you can customize your desktop to fit your personal preference. Additionally, these settings can help improve the clarity of your monitor for a better viewing experience.
Post navigation
What type of maintenance tasks should I be performing on my PC to keep it running efficiently?
What is the best way to clean my computer’s registry?
Also read:
- [New] 2024 Approved Musical Milestones Celebrate Your Growth with These 15 Vids
- [Updated] 2024 Approved From 4K to Concert Chaos The Yi Vlogger Experience
- Best Practices for Seamless VM Migration and Cloning Between Servers
- Effizientes Reinigen Des WinSXS-Verzeichnisses: Vier Strategien Und Ein Wichtiger Ratschlag
- How to Enable or Disable the Windows Installer Service on Windows
- How to share/fake gps on Uber for Infinix Smart 7 HD | Dr.fone
- In 2024, Effective Strategies to Mute Unwanted Voices in GoMeet
- Introduction to Generative AI: How It Works & Why It Matters
- Leicht Und Sicher: Wie Man Gelöschte E-Mails in Gmail Wiederherstellt
- Mastering File Sharing: Seamless Sync Between Drives in Various Windows OS (Video Demonstration)
- Personalize Your Pixelated World The Ultimate Guide to Discovering Creator Types via 6 Tests for 2024
- Reactiver Un Projet Éliminé Dans Eclipse: Découvrez Les 4 Techniques Faciles
- Response]: (Note: The URL Provided Is a Placeholder as I Cannot Browse the Internet)
- The Transformative Power of Near-Death Experiences | Free Book
- Tutoriel De Sauvegarde Et Restauration Des Données Avec Wbadmin Dans L'interface Ligne De Commande Sous Windows 7
- Title: Master the Art of Time Travel for PC Settings Using YL's Expert Techniques
- Author: Anthony
- Created at : 2025-03-03 21:07:59
- Updated at : 2025-03-07 16:30:37
- Link: https://discover-cloud.techidaily.com/master-the-art-of-time-travel-for-pc-settings-using-yls-expert-techniques/
- License: This work is licensed under CC BY-NC-SA 4.0.