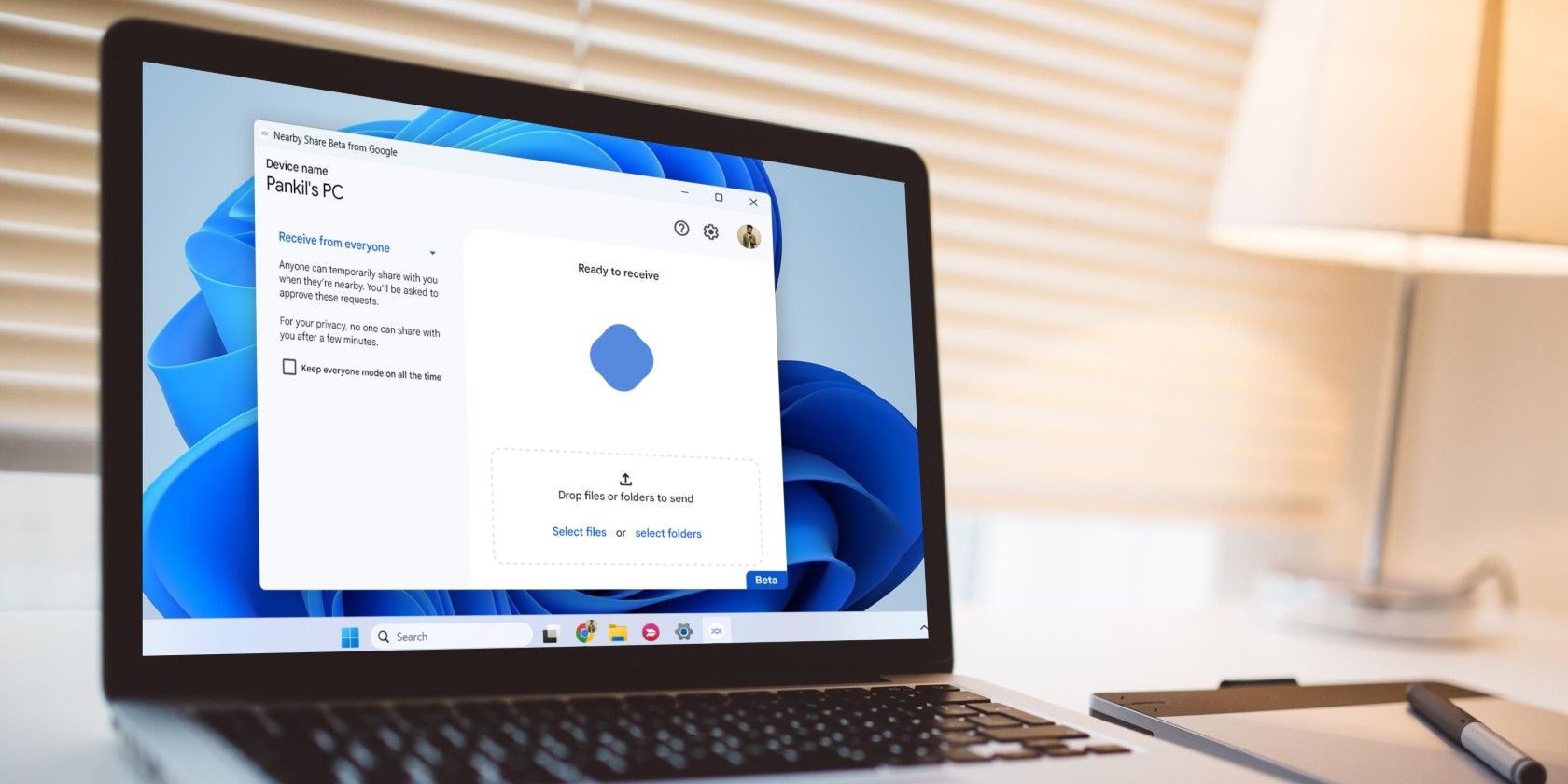
Is a Sluggish System Due to a Malfunctioning CPU? Expert Insights by YL Technology Specialists

[\Frac{b}{6} = 9 \
The Windows 10 display settings allow you to change the appearance of your desktop and customize it to your liking. There are many different display settings you can adjust, from adjusting the brightness of your screen to choosing the size of text and icons on your monitor. Here is a step-by-step guide on how to adjust your Windows 10 display settings.
1. Find the Start button located at the bottom left corner of your screen. Click on the Start button and then select Settings.
2. In the Settings window, click on System.
3. On the left side of the window, click on Display. This will open up the display settings options.
4. You can adjust the brightness of your screen by using the slider located at the top of the page. You can also change the scaling of your screen by selecting one of the preset sizes or manually adjusting the slider.
5. To adjust the size of text and icons on your monitor, scroll down to the Scale and layout section. Here you can choose between the recommended size and manually entering a custom size. Once you have chosen the size you would like, click the Apply button to save your changes.
6. You can also adjust the orientation of your display by clicking the dropdown menu located under Orientation. You have the options to choose between landscape, portrait, and rotated.
7. Next, scroll down to the Multiple displays section. Here you can choose to extend your display or duplicate it onto another monitor.
8. Finally, scroll down to the Advanced display settings section. Here you can find more advanced display settings such as resolution and color depth.
By making these adjustments to your Windows 10 display settings, you can customize your desktop to fit your personal preference. Additionally, these settings can help improve the clarity of your monitor for a better viewing experience.
Post navigation
What type of maintenance tasks should I be performing on my PC to keep it running efficiently?
What is the best way to clean my computer’s registry?
Also read:
- [New] In 2024, Visual Unity AI-Driven InstaVideo Compilation
- [Updated] Exploring Top-Tier GoPro Cameras Max Vs. Hero 11
- [Updated] Revolutionize Your Video Content with Free Intro Designers
- 「CLIP STUDIO PAINTのファイルに戻る方法:一流SEOティザーリング技術」
- 透過什麼方式成功在Google上下載Windows 11 免費畫質和高解析度背景
- A Step-by-Step Guide: Converting ISO Files Into AVI Format Maintaining Superior Image Clarity
- Führungsfragen Und Lösungen: Einblick in Die WinXVideo KI-Technologien
- How To Check if Your Samsung Galaxy XCover 6 Pro Tactical Edition Is Unlocked
- In 2024, How To Simulate GPS Movement With Location Spoofer On Realme C67 5G? | Dr.fone
- It Must Stipulate a Unique Identifier System for Patients' Samples to Ensure Anonymity.
- La Scelta Migliore per La Conversione Gratuitamente DVD in Formati Multimediali Su Windows: I Vostri 3 Top Picks
- New iPhone 13 Pro Restore from iCloud Stuck on Time Remaining Estimating | Stellar
- Seamless Guide: Moving Your PDF Files Onto an iPhone without Using iTunes
- Step-by-Step Guide: Enabling Ultra HD Streaming of Netflix Content on Your Mac
- Tecniche Esperte Ed Esposizione Nei Campi Multimediale E Stampa
- Thanks for Curating Premium & Free Outro Themes for 2024
- The Ultimate How-To on Fetching Sent/Deleted Emails in Outlook
- Top 10 Reliable Convertors: Transforming MKV to MP4 on PCs and Macs
- Transformación Instantánea De Archivo MKV en Formato AVI Utilizando VLC Media Player Sin Signos De Marcado
- Title: Is a Sluggish System Due to a Malfunctioning CPU? Expert Insights by YL Technology Specialists
- Author: Anthony
- Created at : 2025-03-05 18:28:18
- Updated at : 2025-03-08 00:04:39
- Link: https://discover-cloud.techidaily.com/is-a-sluggish-system-due-to-a-malfunctioning-cpu-expert-insights-by-yl-technology-specialists/
- License: This work is licensed under CC BY-NC-SA 4.0.