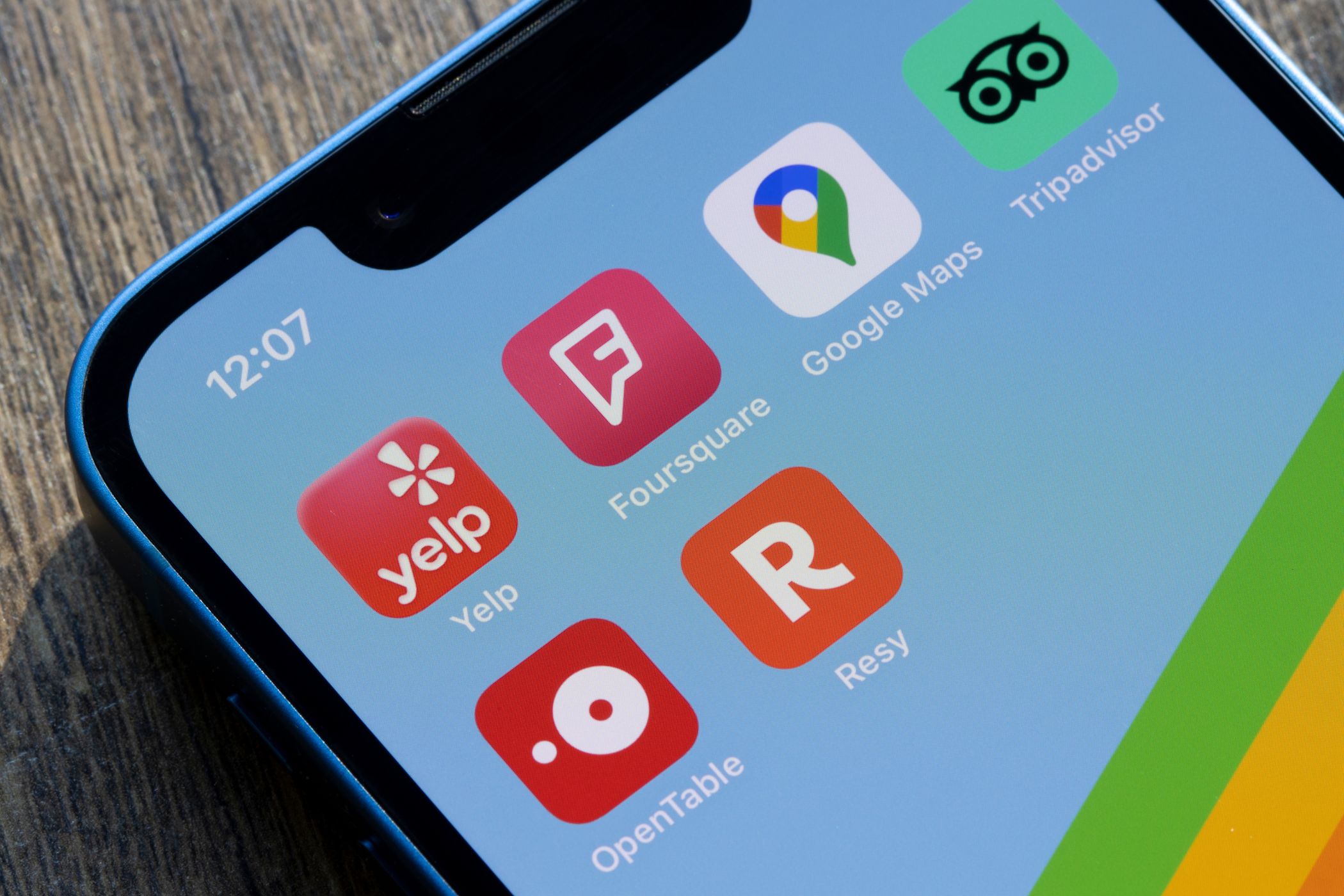
How Windows File Recovery Works: A Comprehensive Overview of Retrievable Files by YL Software Experts

[6 \Times \Frac{b}{6} = 9 \Times 6 \
The Windows 10 display settings allow you to change the appearance of your desktop and customize it to your liking. There are many different display settings you can adjust, from adjusting the brightness of your screen to choosing the size of text and icons on your monitor. Here is a step-by-step guide on how to adjust your Windows 10 display settings.
1. Find the Start button located at the bottom left corner of your screen. Click on the Start button and then select Settings.
2. In the Settings window, click on System.
3. On the left side of the window, click on Display. This will open up the display settings options.
4. You can adjust the brightness of your screen by using the slider located at the top of the page. You can also change the scaling of your screen by selecting one of the preset sizes or manually adjusting the slider.
5. To adjust the size of text and icons on your monitor, scroll down to the Scale and layout section. Here you can choose between the recommended size and manually entering a custom size. Once you have chosen the size you would like, click the Apply button to save your changes.
6. You can also adjust the orientation of your display by clicking the dropdown menu located under Orientation. You have the options to choose between landscape, portrait, and rotated.
7. Next, scroll down to the Multiple displays section. Here you can choose to extend your display or duplicate it onto another monitor.
8. Finally, scroll down to the Advanced display settings section. Here you can find more advanced display settings such as resolution and color depth.
By making these adjustments to your Windows 10 display settings, you can customize your desktop to fit your personal preference. Additionally, these settings can help improve the clarity of your monitor for a better viewing experience.
Post navigation
What type of maintenance tasks should I be performing on my PC to keep it running efficiently?
What is the best way to clean my computer’s registry?
Also read:
- [New] 2024 Approved Dynamic Duo Photography & Musical Composition
- [New] Cutting-Edge VR Game Development Tools for 2024
- [New] In 2024, Charting a Course to Your Signature Sphere
- [New] ScreenShot Expertise Checker for 2024
- [Updated] 2024 Approved The Ultimate List of Top TikTok Gamers
- [Updated] MyVidHub Testing A Quest for More Features for 2024
- But Investors Are Still Buying Stocks because They Expect Strong Corporate Profits and Rising Economic Growth over the Next Six Months to Drive Further Gains.
- Discover the Most Effective No-Cost File Syncs: Comparing AOMEI Backupper & Alternative Freeware Options
- Guía Paso a Paso Para Copiar Datos De Un SSD Samsung en Otro Sin Necesidad De Reinstalación
- Guía Paso a Paso Para Copiar El Sistema Operativo De Windows a Un SSD en Una PC Lenovo
- How & Where Are Sticky Notes Saved on Windows 11 - Step-by-Step Instructions
- In 2024, Polar Performances Ultimate Beijing Olympics Scoop
- Lenovo Laptop Monitor Blacks Out at Boot on Windows 11 – Solution Found!
- Step-by-Step Tutorial for Generating Bootable Recovery Media on Windows N, Using Three Effective Techniques
- Updated 2024 Approved How to Fade Music and Audio in iMovie on Mac?
- Title: How Windows File Recovery Works: A Comprehensive Overview of Retrievable Files by YL Software Experts
- Author: Anthony
- Created at : 2025-03-04 18:02:02
- Updated at : 2025-03-08 00:11:07
- Link: https://discover-cloud.techidaily.com/how-windows-file-recovery-works-a-comprehensive-overview-of-retrievable-files-by-yl-software-experts/
- License: This work is licensed under CC BY-NC-SA 4.0.