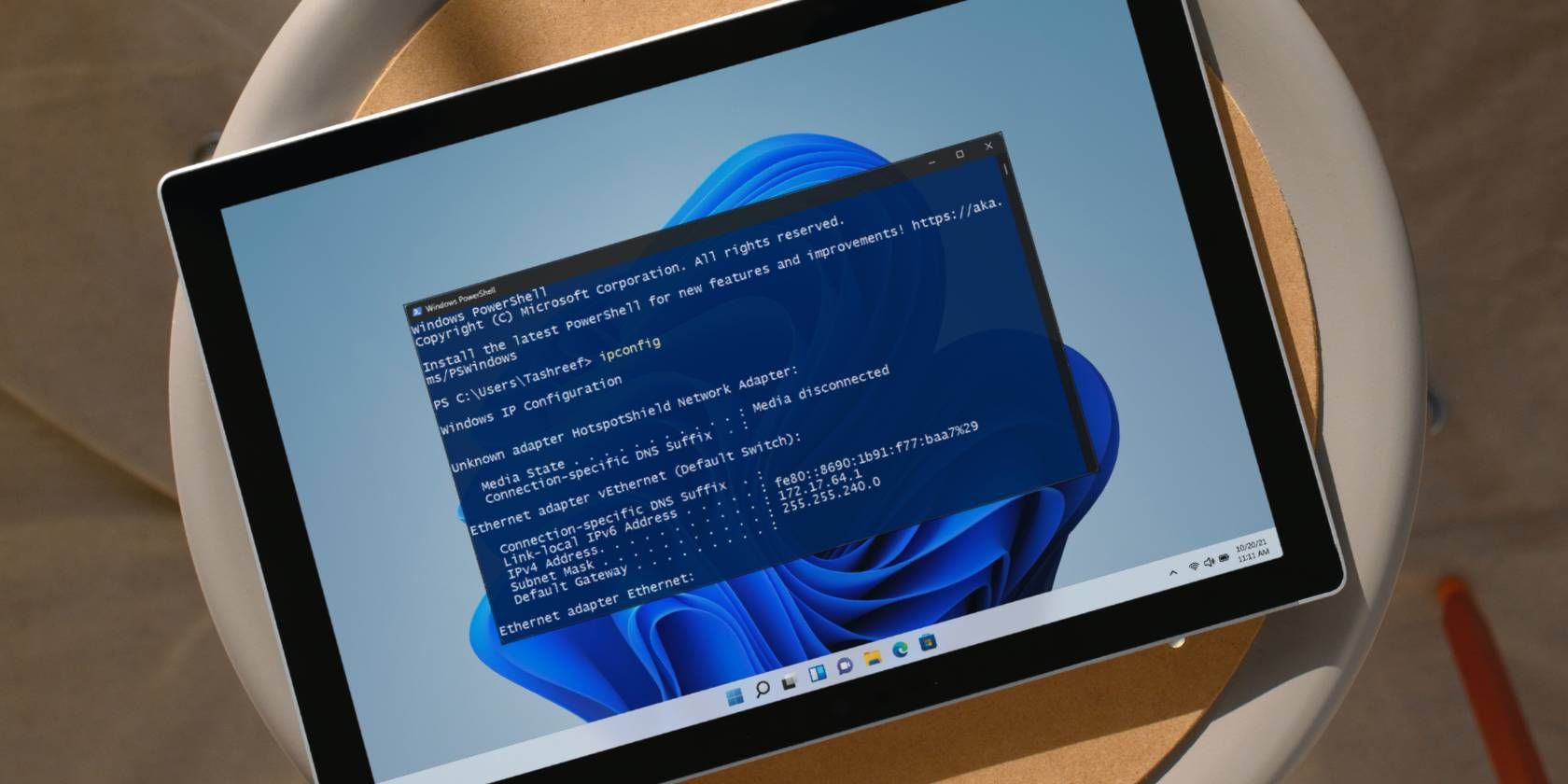
How Can I Enhance My PC's Performance with Hardware Improvements? - YL Computing

[6 \Times \Frac{b}{6} = 9 \Times 6 \
The Windows 10 display settings allow you to change the appearance of your desktop and customize it to your liking. There are many different display settings you can adjust, from adjusting the brightness of your screen to choosing the size of text and icons on your monitor. Here is a step-by-step guide on how to adjust your Windows 10 display settings.
1. Find the Start button located at the bottom left corner of your screen. Click on the Start button and then select Settings.
2. In the Settings window, click on System.
3. On the left side of the window, click on Display. This will open up the display settings options.
4. You can adjust the brightness of your screen by using the slider located at the top of the page. You can also change the scaling of your screen by selecting one of the preset sizes or manually adjusting the slider.
5. To adjust the size of text and icons on your monitor, scroll down to the Scale and layout section. Here you can choose between the recommended size and manually entering a custom size. Once you have chosen the size you would like, click the Apply button to save your changes.
6. You can also adjust the orientation of your display by clicking the dropdown menu located under Orientation. You have the options to choose between landscape, portrait, and rotated.
7. Next, scroll down to the Multiple displays section. Here you can choose to extend your display or duplicate it onto another monitor.
8. Finally, scroll down to the Advanced display settings section. Here you can find more advanced display settings such as resolution and color depth.
By making these adjustments to your Windows 10 display settings, you can customize your desktop to fit your personal preference. Additionally, these settings can help improve the clarity of your monitor for a better viewing experience.
Post navigation
What type of maintenance tasks should I be performing on my PC to keep it running efficiently?
What is the best way to clean my computer’s registry?
Also read:
- [New] Comprehensive Examination Razer Kiyo Cam
- [Updated] In 2024, Essential Strategies Preserving WhatsApp Call Recordings
- [Updated] Navigating the New World of 360 Camera Shopping
- 4 WAYSISTARI: Penilaian Komprehensif Untuk Mengungkapkan File Terlarut Di Windows 11
- 失われた写真をニコンカメラで回復する手軽な方法
- Come Recuperare Un Documento Excel Cancellato Su Windows 11: Passi Facili
- Cost-Effective Cloudscape Ideal Mass Archive for 2024
- Effortless Installation of Win32 Disk Imager on 64-Bit Windows 11
- In 2024, Easy Ways to Manage Your Xiaomi Redmi K70E Location Settings | Dr.fone
- In 2024, Top IMEI Unlokers for Your Sony Xperia 5 V Phone
- Scambiare I Tuoi Audiolibri Da PC Windows Al Tuo iPhone
- Social Media Titans: Understanding the Impacts of Facebook, Twitter, Instagram and YouTube
- Top 5 Essential Factors to Inspect When Buying Pre-Owned DVDs & Blu-Ray Discs
- Umfassende Tipps Für Das Klonen Von Ihrem Alten iPhone Auf Die Neueste Modellreihe iPhone 14
- Undoing the Latest Windows 11 Updates? Here's How to Go Back Using These 9 Methods
- Window World Wonders: Per Screen Themes for Multitaskers on Windows
- Title: How Can I Enhance My PC's Performance with Hardware Improvements? - YL Computing
- Author: Anthony
- Created at : 2025-03-05 00:33:01
- Updated at : 2025-03-07 20:09:10
- Link: https://discover-cloud.techidaily.com/how-can-i-enhance-my-pcs-performance-with-hardware-improvements-yl-computing/
- License: This work is licensed under CC BY-NC-SA 4.0.