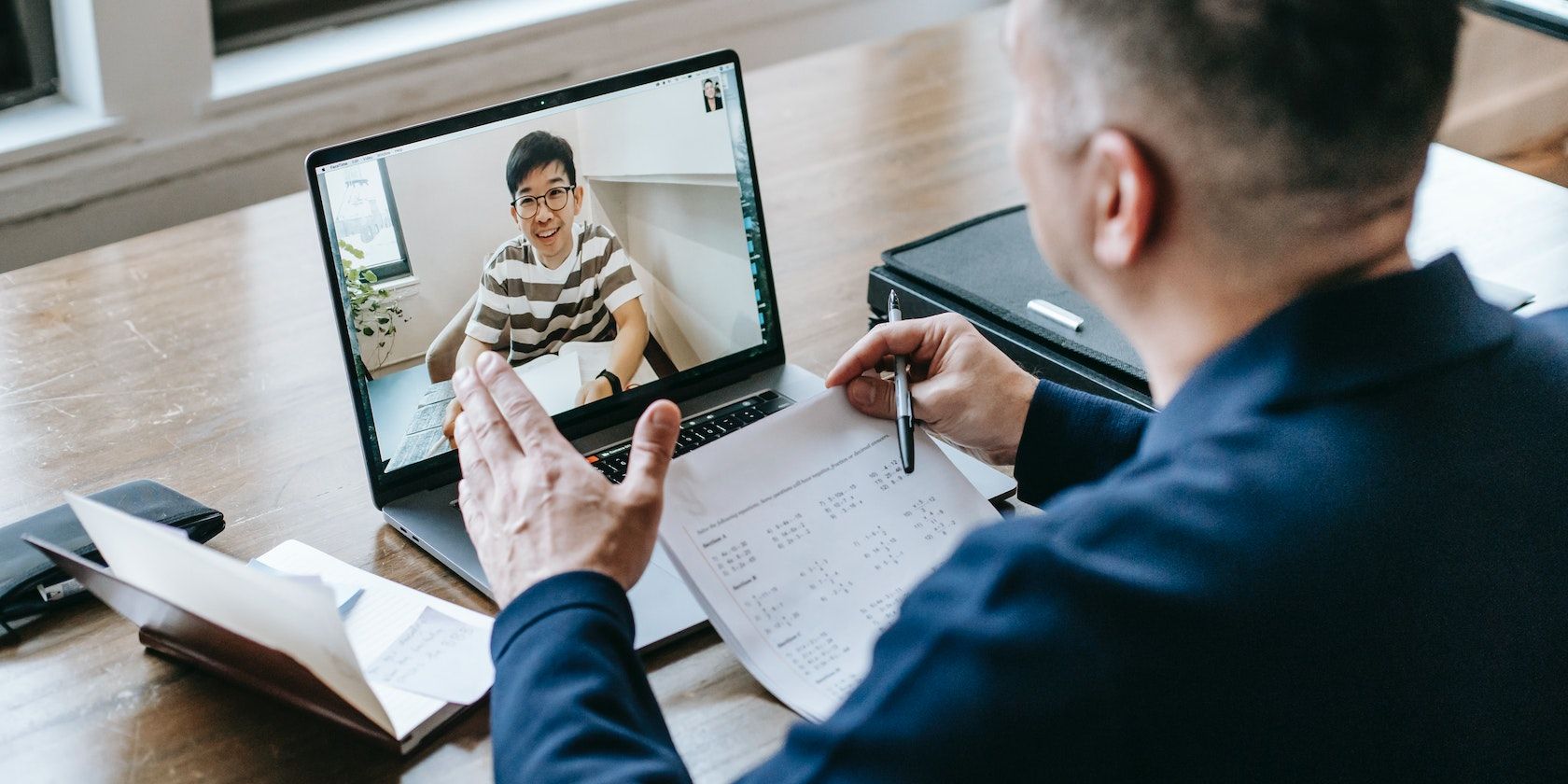
High-Resolution Sand Texture Wallpapers & Desktop Backgrounds - Digital Art by YL Computing

Mastering Display Customization on Windows [Student]: What Is the Value of (B ) if It Satisfies the Equation (\Frac{b}{6} = 9 )?
The Windows 10 display settings allow you to change the appearance of your desktop and customize it to your liking. There are many different display settings you can adjust, from adjusting the brightness of your screen to choosing the size of text and icons on your monitor. Here is a step-by-step guide on how to adjust your Windows 10 display settings.
1. Find the Start button located at the bottom left corner of your screen. Click on the Start button and then select Settings.
2. In the Settings window, click on System.
3. On the left side of the window, click on Display. This will open up the display settings options.
4. You can adjust the brightness of your screen by using the slider located at the top of the page. You can also change the scaling of your screen by selecting one of the preset sizes or manually adjusting the slider.
5. To adjust the size of text and icons on your monitor, scroll down to the Scale and layout section. Here you can choose between the recommended size and manually entering a custom size. Once you have chosen the size you would like, click the Apply button to save your changes.
6. You can also adjust the orientation of your display by clicking the dropdown menu located under Orientation. You have the options to choose between landscape, portrait, and rotated.
7. Next, scroll down to the Multiple displays section. Here you can choose to extend your display or duplicate it onto another monitor.
8. Finally, scroll down to the Advanced display settings section. Here you can find more advanced display settings such as resolution and color depth.
By making these adjustments to your Windows 10 display settings, you can customize your desktop to fit your personal preference. Additionally, these settings can help improve the clarity of your monitor for a better viewing experience.
Post navigation
What type of maintenance tasks should I be performing on my PC to keep it running efficiently?
What is the best way to clean my computer’s registry?
Also read:
- [Updated] 2024 Approved Laptop & Web Navigating Live Video Communication in WhatsApp
- [Updated] Cool Climates, Cozy Cinematics Selecting Winter Backgrounds
- [Updated] DJI Aerial VR Headset Quality Assessment
- [Updated] Lowering Sounds On Mac & PC Gradually and Invisibly
- A Step-by-Step Walkthrough to Change Profile Pictorials
- Comparative Analysis: How Does Microsoft Security Essentials Stack Up Against Windows Defender? Expertise by YL Software
- Complete Tutorial on Removing Programs via Windows Control Panel by SoftGuide Experts
- Diagnose & Fix Your PC's Network Card with YL Computing’s Windows Troubleshooting Tips
- In 2024, How to Design & Deploy Bespoke Ringtone Options for WhatsApp Users
- In 2024, The Most Useful Tips for Pokemon Go Ultra League On Infinix Note 30i | Dr.fone
- Intel HD Graphics 520 Driver Update - Enhance Your System with Just a Few Clicks
- Optimize Your PC Like a Pro: Advanced Techniques for Peak Performance by YL Software
- Revolutionize Your System Speed with Our Top Recommended Programs - Insights From YL Solutions
- Sega Legends: High-Quality Wallpapers & Backgrounds by YL Software
- Social Network Synergy Broadcasting Twitch on Social Media Platforms
- Step-by-Step Guide: Removing User Profiles via Control Panel on YL Computing Systems
- Stunning Black Tesla Roadster Wallpaper & Background Gallery by YL Software: Download Premium Collection
- Title: High-Resolution Sand Texture Wallpapers & Desktop Backgrounds - Digital Art by YL Computing
- Author: Anthony
- Created at : 2025-03-01 23:40:49
- Updated at : 2025-03-07 21:49:44
- Link: https://discover-cloud.techidaily.com/high-resolution-sand-texture-wallpapers-and-desktop-backgrounds-digital-art-by-yl-computing/
- License: This work is licensed under CC BY-NC-SA 4.0.