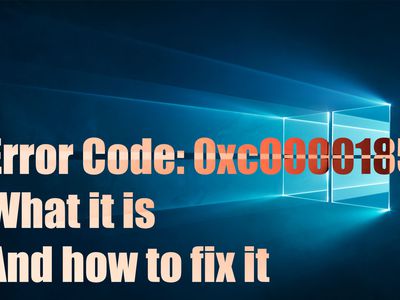
High-Definition Harry Potter Wallpaper Collection - Premium Visuals & Imagery by YL Computing

[6 \Times \Frac{b}{6} = 9 \Times 6 \
The Windows 10 display settings allow you to change the appearance of your desktop and customize it to your liking. There are many different display settings you can adjust, from adjusting the brightness of your screen to choosing the size of text and icons on your monitor. Here is a step-by-step guide on how to adjust your Windows 10 display settings.
1. Find the Start button located at the bottom left corner of your screen. Click on the Start button and then select Settings.
2. In the Settings window, click on System.
3. On the left side of the window, click on Display. This will open up the display settings options.
4. You can adjust the brightness of your screen by using the slider located at the top of the page. You can also change the scaling of your screen by selecting one of the preset sizes or manually adjusting the slider.
5. To adjust the size of text and icons on your monitor, scroll down to the Scale and layout section. Here you can choose between the recommended size and manually entering a custom size. Once you have chosen the size you would like, click the Apply button to save your changes.
6. You can also adjust the orientation of your display by clicking the dropdown menu located under Orientation. You have the options to choose between landscape, portrait, and rotated.
7. Next, scroll down to the Multiple displays section. Here you can choose to extend your display or duplicate it onto another monitor.
8. Finally, scroll down to the Advanced display settings section. Here you can find more advanced display settings such as resolution and color depth.
By making these adjustments to your Windows 10 display settings, you can customize your desktop to fit your personal preference. Additionally, these settings can help improve the clarity of your monitor for a better viewing experience.
Post navigation
What type of maintenance tasks should I be performing on my PC to keep it running efficiently?
What is the best way to clean my computer’s registry?
Also read:
- [New] Your Signature Starts Here Free, Modifiable Logos to Define Brands
- [Updated] Camera Hunt Essential Choices for New Enthusiasts
- [Updated] Navigate to Success The Insider's Guide to Adding Times
- Affordable Alternative to MacBook Air: The Top-Recommended Windows Laptop Now On Sale - Explore Your Options
- All About Codecs: A Complete Overview and Essentials Explained
- Breaking Down First Benchmark Scores: The Debate Over Snapdragon X Elite and iPhone 12 Speed Battle.
- Capture Moments Like Never Before - The Compelling Case for a New Smartphone with a Superior Camera
- Die 10 Beste Software Zum Konvertieren Von Videos Unter Windows 11 – Effizient Und Sicherheitshalber
- Digiarty Windows XP DVD Copy Protection Agreement - 完全解除保護方法
- Due Metodi Facili per Masterizzare E Conservare I DVD Su PC Con Windows O MacOS
- In 2024, Discover 4 Websites for Seamless Skype Tones
- New Finding the Perfect Match Free Video Soundtrack Lists for 2024
- Revolutionize Your Content Strategy A Guide to YouTube Savvy Tips for 2024
- Solving the Issue of Low-Speed Rip Processes with DVDFab DVD Ripper
- The Ultimate Guide to the Top 5 iPhone Photography Management Tools
- Top 10 Strategies for Resolving Recurring Windows 11 System Crashes
- Two Effective Methods: Starting Your PC with a Windows 10 Installation on a USB Stick
- Windows 11対応の高解像度Blu-Ray再生用マルチメディアプレーヤーソフトウェア: DAPlayer HD
- WinX DVD Ripper: Comprehensive Guide - Free Download and Tutorials
- Title: High-Definition Harry Potter Wallpaper Collection - Premium Visuals & Imagery by YL Computing
- Author: Anthony
- Created at : 2025-03-03 20:34:51
- Updated at : 2025-03-07 21:15:35
- Link: https://discover-cloud.techidaily.com/high-definition-harry-potter-wallpaper-collection-premium-visuals-and-imagery-by-yl-computing/
- License: This work is licensed under CC BY-NC-SA 4.0.