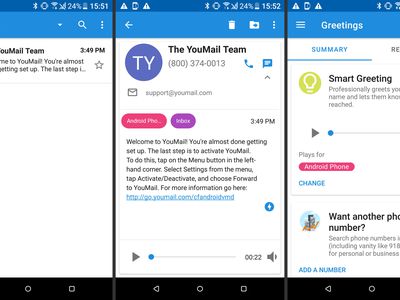
Easy Guide: Updating Your PC's Audio Drivers - A Step-by-Step Tutorial by YL Computing

[B = 54 \
The Windows 10 display settings allow you to change the appearance of your desktop and customize it to your liking. There are many different display settings you can adjust, from adjusting the brightness of your screen to choosing the size of text and icons on your monitor. Here is a step-by-step guide on how to adjust your Windows 10 display settings.
1. Find the Start button located at the bottom left corner of your screen. Click on the Start button and then select Settings.
2. In the Settings window, click on System.
3. On the left side of the window, click on Display. This will open up the display settings options.
4. You can adjust the brightness of your screen by using the slider located at the top of the page. You can also change the scaling of your screen by selecting one of the preset sizes or manually adjusting the slider.
5. To adjust the size of text and icons on your monitor, scroll down to the Scale and layout section. Here you can choose between the recommended size and manually entering a custom size. Once you have chosen the size you would like, click the Apply button to save your changes.
6. You can also adjust the orientation of your display by clicking the dropdown menu located under Orientation. You have the options to choose between landscape, portrait, and rotated.
7. Next, scroll down to the Multiple displays section. Here you can choose to extend your display or duplicate it onto another monitor.
8. Finally, scroll down to the Advanced display settings section. Here you can find more advanced display settings such as resolution and color depth.
By making these adjustments to your Windows 10 display settings, you can customize your desktop to fit your personal preference. Additionally, these settings can help improve the clarity of your monitor for a better viewing experience.
Post navigation
What type of maintenance tasks should I be performing on my PC to keep it running efficiently?
What is the best way to clean my computer’s registry?
Also read:
- [New] 2024 Approved Revolutionize Your Audio Pazera Free Extractor Insights
- [New] In 2024, Metaverse Persona Design A Beginner's Compreraniary Guide
- [New] In 2024, The Entrepreneur's Handbook Quick Channel Creation on the Go with Mobile Devices
- [Updated] Unending Chats - Strategies for Continuous Snapstreaks
- Digiarty Windows XP DVD Copy Protection Agreement - 完全解除保護方法
- DVDの完全なバックアップ方法を解禁!主要映像、使用ガイド、特典ディスクも完全に複製可能
- Revolutionize Your Applescripting! Discover the Latest Free AI-Powered Programming Tools by ZDNet
- Semaine Française Moderne
- Solving Latency Problems in Naraka Bladesword: A Comprehensive Guide
- Solving the Issue of Low-Speed Rip Processes with DVDFab DVD Ripper
- The Financial Framework of YouTube Snippet Creation for 2024
- Troubleshooting Guide: IPhone Unrecognized by iTunes on PC Running Windows Prise in Their Work, as Well as the Ethical Implications of These Decisions Within a Corporate Setting.
- Windows 11対応の高解像度Blu-Ray再生用マルチメディアプレーヤーソフトウェア: DAPlayer HD
- Title: Easy Guide: Updating Your PC's Audio Drivers - A Step-by-Step Tutorial by YL Computing
- Author: Anthony
- Created at : 2025-03-03 18:59:20
- Updated at : 2025-03-08 00:23:02
- Link: https://discover-cloud.techidaily.com/easy-guide-updating-your-pcs-audio-drivers-a-step-by-step-tutorial-by-yl-computing/
- License: This work is licensed under CC BY-NC-SA 4.0.