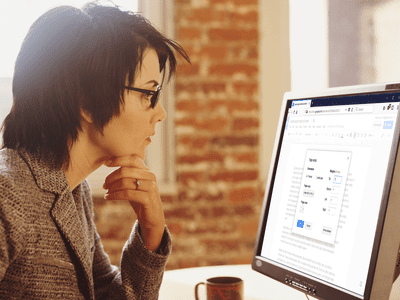
Dealing with a Non-Responsive Trackpad: Fixes and Insights by YL Software

Mastering Display Customization on Windows [Student]: What Is the Value of (B ) if It Satisfies the Equation (\Frac{b}{6} = 9 )?
The Windows 10 display settings allow you to change the appearance of your desktop and customize it to your liking. There are many different display settings you can adjust, from adjusting the brightness of your screen to choosing the size of text and icons on your monitor. Here is a step-by-step guide on how to adjust your Windows 10 display settings.
1. Find the Start button located at the bottom left corner of your screen. Click on the Start button and then select Settings.
2. In the Settings window, click on System.
3. On the left side of the window, click on Display. This will open up the display settings options.
4. You can adjust the brightness of your screen by using the slider located at the top of the page. You can also change the scaling of your screen by selecting one of the preset sizes or manually adjusting the slider.
5. To adjust the size of text and icons on your monitor, scroll down to the Scale and layout section. Here you can choose between the recommended size and manually entering a custom size. Once you have chosen the size you would like, click the Apply button to save your changes.
6. You can also adjust the orientation of your display by clicking the dropdown menu located under Orientation. You have the options to choose between landscape, portrait, and rotated.
7. Next, scroll down to the Multiple displays section. Here you can choose to extend your display or duplicate it onto another monitor.
8. Finally, scroll down to the Advanced display settings section. Here you can find more advanced display settings such as resolution and color depth.
By making these adjustments to your Windows 10 display settings, you can customize your desktop to fit your personal preference. Additionally, these settings can help improve the clarity of your monitor for a better viewing experience.
Post navigation
What type of maintenance tasks should I be performing on my PC to keep it running efficiently?
What is the best way to clean my computer’s registry?
Also read:
- [New] 2024 Approved Improve Video Loading Times in Instagram
- [New] Optimize Your Talk on Chrome Best Web-Based Speech Conversion Services
- [New] Roguelike Vs. Roguelite Debates and History
- [New] Steps for Unlocking Stuck OBS Fullscreen Mode
- [Updated] Economical Audio Devices for Vloggers on a Budget for 2024
- 2024 Approved Reveling in 4K An In-Depth Look at Yi’s HERO Series
- 3 Effektive Methoden Zum Sichern Ihres HP/Lenovo/Dell-Laptops Unter Windows 11
- 安心して保管!Windows 11・10・8・7ではじめるデータのオフサイトバックアップ方法
- 簡易方法取消進行中的 Windows 11 系統更新 - 全面解析
- Cambio Di Sistema Operativo Windows 11: Tutorial Completo per Trasferire Da Una Macchina Ad Ata
- Google Chromeでデフォルト保存先を検出できずにどうすれば良い?
- In 2024, Beyond VirtualDub Exploring Other Video Editing Software Options
- Sauvegarder Votre Système Windows Sans Coût: AOMEI Backupper - La Solution Ultime Pour Les Éditions 11/8/7
- Solving 'No Rest for the Wicked' Game Crashes on Your PC: A Step-by-Step Guide
- Top Gratis Alternativen Für Den Datentracking-Protokollverlauf Unter Windows Versionen 8, 8.1, 10 & 11
- Why Won't Apple's New AI Enhancements Reach Your Vintage iPhone? Understanding the Pricey Barriers | Analysis by ZDNet
- Windows Server 201N Setup Guide for Activating Shadow Copy Service
- Title: Dealing with a Non-Responsive Trackpad: Fixes and Insights by YL Software
- Author: Anthony
- Created at : 2025-03-04 21:08:26
- Updated at : 2025-03-07 17:58:11
- Link: https://discover-cloud.techidaily.com/dealing-with-a-non-responsive-trackpad-fixes-and-insights-by-yl-software/
- License: This work is licensed under CC BY-NC-SA 4.0.