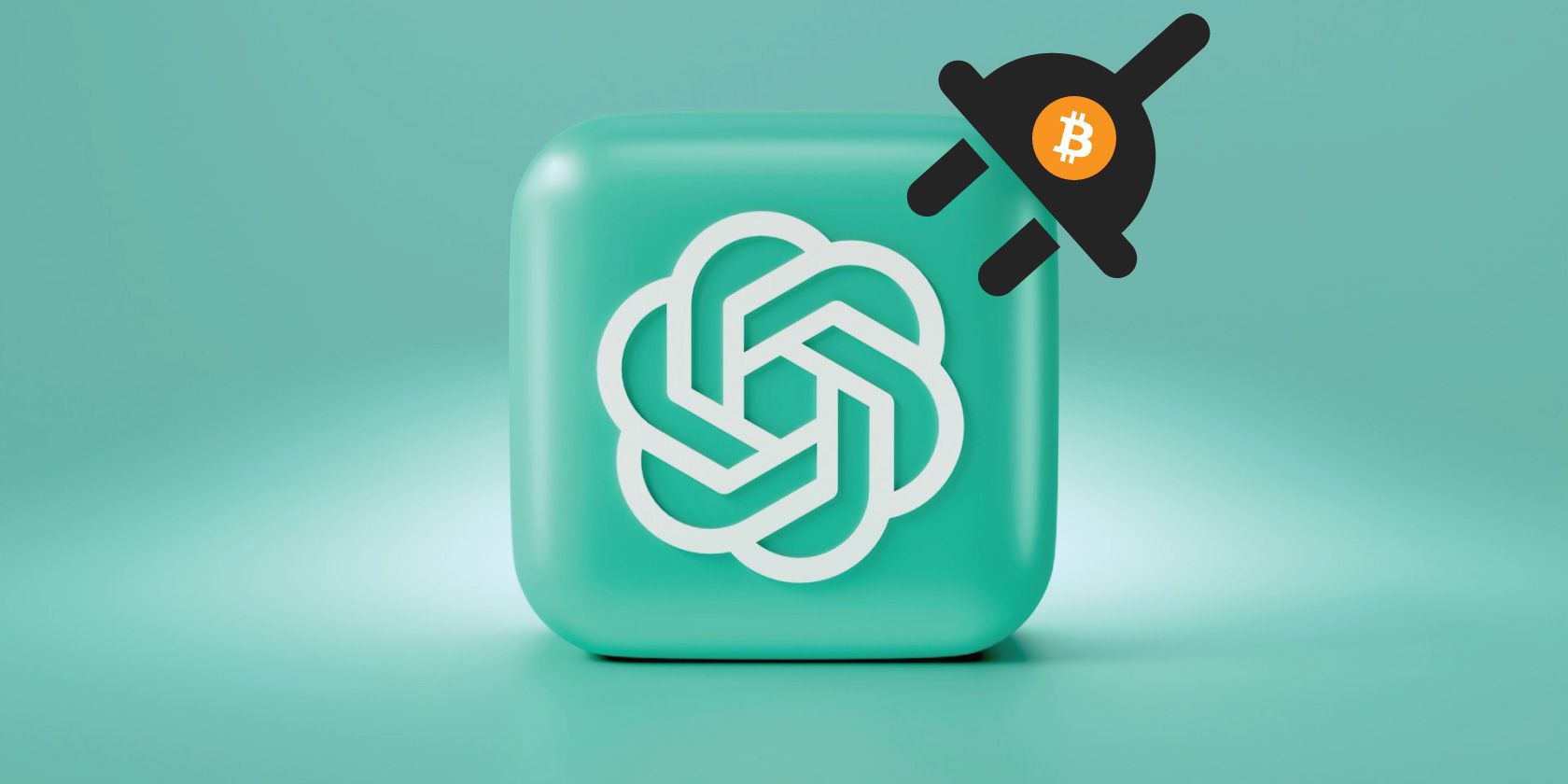
Complete Tutorial on Removing Programs via Windows Control Panel by SoftGuide Experts

[6 \Times \Frac{b}{6} = 9 \Times 6 \
The Windows 10 display settings allow you to change the appearance of your desktop and customize it to your liking. There are many different display settings you can adjust, from adjusting the brightness of your screen to choosing the size of text and icons on your monitor. Here is a step-by-step guide on how to adjust your Windows 10 display settings.
1. Find the Start button located at the bottom left corner of your screen. Click on the Start button and then select Settings.
2. In the Settings window, click on System.
3. On the left side of the window, click on Display. This will open up the display settings options.
4. You can adjust the brightness of your screen by using the slider located at the top of the page. You can also change the scaling of your screen by selecting one of the preset sizes or manually adjusting the slider.
5. To adjust the size of text and icons on your monitor, scroll down to the Scale and layout section. Here you can choose between the recommended size and manually entering a custom size. Once you have chosen the size you would like, click the Apply button to save your changes.
6. You can also adjust the orientation of your display by clicking the dropdown menu located under Orientation. You have the options to choose between landscape, portrait, and rotated.
7. Next, scroll down to the Multiple displays section. Here you can choose to extend your display or duplicate it onto another monitor.
8. Finally, scroll down to the Advanced display settings section. Here you can find more advanced display settings such as resolution and color depth.
By making these adjustments to your Windows 10 display settings, you can customize your desktop to fit your personal preference. Additionally, these settings can help improve the clarity of your monitor for a better viewing experience.
Post navigation
What type of maintenance tasks should I be performing on my PC to keep it running efficiently?
What is the best way to clean my computer’s registry?
Also read:
- [New] In 2024, Channel Growth Blueprint Selecting Between Studio and Latest Beta
- [Updated] In 2024, Discover the Best in IGTV Every Week
- 「多種方法將三星資料分割並重新設置」
- Can You Install an SSD in the HP Stream 14 Laptop?
- Cannot Find the Requested Content (Page Missing)
- Comprendre Les Deux Techniques Clés Pour Créer Et Conserver Des Images De Partitions
- Découvrir Les Avantages De NTFS Et exFAT Pour Formater Votre Disque Dur - Quelle Est La Meilleure Option ?
- Discover the Ultimate Selection of Festive Gaming Laptops Under $700 - Special Features by ZDNet
- In 2024, Mastering Fades in Adobe Audition Basics
- In 2024, SplitCam Analysis Where Does It Rank Among Recorders?
- In 2024, Top 10 AirPlay Apps in Xiaomi Redmi Note 12 Pro+ 5G for Streaming | Dr.fone
- Mastering Your PC’s Power Management with Windows 10'S Built-In Battery Diagnostic Report
- Start-Up Hacks Für Ihr iPad: Mehr Effizienz Und Erfolg Mit 4 Schlüsseltipps
- Steps to Restore Your Downloads with qBittorent When Encountered Stoppage
- Ultimate Strategies for Retrieving Damaged or Missing Data From Your Flash Storage Device
- Understanding Windows Fresh Start versus Backup Restoration: What Sets Them Apart?
- Unlocking Trending Potential in Your Videos for 2024
- Title: Complete Tutorial on Removing Programs via Windows Control Panel by SoftGuide Experts
- Author: Anthony
- Created at : 2025-03-02 17:25:04
- Updated at : 2025-03-08 00:55:47
- Link: https://discover-cloud.techidaily.com/complete-tutorial-on-removing-programs-via-windows-control-panel-by-softguide-experts/
- License: This work is licensed under CC BY-NC-SA 4.0.