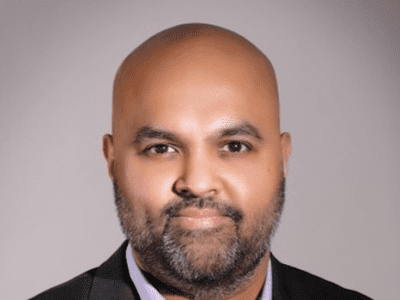
Comparing Computers: How Laptops Differ From Traditional Desktops at YL Tech

Mastering Display Customization on Windows [Student]: What Is the Value of (B ) if It Satisfies the Equation (\Frac{b}{6} = 9 )?
The Windows 10 display settings allow you to change the appearance of your desktop and customize it to your liking. There are many different display settings you can adjust, from adjusting the brightness of your screen to choosing the size of text and icons on your monitor. Here is a step-by-step guide on how to adjust your Windows 10 display settings.
1. Find the Start button located at the bottom left corner of your screen. Click on the Start button and then select Settings.
2. In the Settings window, click on System.
3. On the left side of the window, click on Display. This will open up the display settings options.
4. You can adjust the brightness of your screen by using the slider located at the top of the page. You can also change the scaling of your screen by selecting one of the preset sizes or manually adjusting the slider.
5. To adjust the size of text and icons on your monitor, scroll down to the Scale and layout section. Here you can choose between the recommended size and manually entering a custom size. Once you have chosen the size you would like, click the Apply button to save your changes.
6. You can also adjust the orientation of your display by clicking the dropdown menu located under Orientation. You have the options to choose between landscape, portrait, and rotated.
7. Next, scroll down to the Multiple displays section. Here you can choose to extend your display or duplicate it onto another monitor.
8. Finally, scroll down to the Advanced display settings section. Here you can find more advanced display settings such as resolution and color depth.
By making these adjustments to your Windows 10 display settings, you can customize your desktop to fit your personal preference. Additionally, these settings can help improve the clarity of your monitor for a better viewing experience.
Post navigation
What type of maintenance tasks should I be performing on my PC to keep it running efficiently?
What is the best way to clean my computer’s registry?
Also read:
- [Updated] In 2024, Navigating the World of Hashtags to Boost Your Gaming Video Yields
- [Updated] In 2024, Unified Imagery The Ultimate Blend Strategy
- 「イーサネットおよびLAN専用ケーブルで簡単な外部HDDバックアップ手順」
- 3 Effective Ways to Unlock iCloud Account Without Password From Apple iPhone 6 Plus
- 簡易方法取消進行中的 Windows 11 系統更新 - 全面解析
- Correcting Windows Can't Detect Network Proxies
- Detailed guide of ispoofer for pogo installation On Realme C67 5G | Dr.fone
- Herstelde Bijna Vergeten Exterieure Harde Schijffseiten Voorbekomst - Zoek Na De Knotsen!
- How to Master the Art of Going Viral on TikTok in Just 10 Steps
- In 2024, How to Unlock iPhone 15 Passcode without iTunes without Knowing Passcode? | Dr.fone
- Resolving the Apple Music Offline Sync Problem: A Step-by-Step Guide
- Sauvegarder Votre Système Windows Sans Coût: AOMEI Backupper - La Solution Ultime Pour Les Éditions 11/8/7
- Title: Comparing Computers: How Laptops Differ From Traditional Desktops at YL Tech
- Author: Anthony
- Created at : 2025-03-06 22:36:13
- Updated at : 2025-03-07 16:38:32
- Link: https://discover-cloud.techidaily.com/comparing-computers-how-laptops-differ-from-traditional-desktops-at-yl-tech/
- License: This work is licensed under CC BY-NC-SA 4.0.